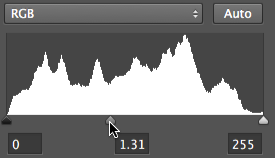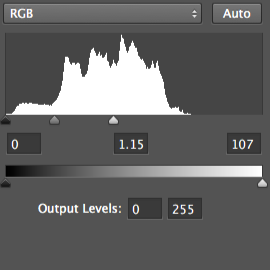تصاویری که با دوربین های دیجیتال گرفته می شوند، همیشه مناسب و بی نقص نیستند. همین طور که باهم فتوشاپ را یاد می گیریم، متوجه می شوید که بعضی از تصاویر مشکلاتی دارند که باید برطرف شود. مثلاً یک عکس زیادی روشن است، یا عکسی خیلی تیره شده. راه های زیادی برای اصلاح نور تصاویر در فتوشاپ وجود دارد. در این آموزش ابزار Level را یاد می گیریم که تنظیماتی بسیار کاربردی و مناسب برای اصلاح نور و کنتراست تصاویر در فتوشاپ به حساب می آید.
اصلاح نور تصاویر با Level
اگر میخواهید همگام با من آموزش را دنبال کنید، بهتر است تصاویر تمرین را دانلود کرده و با استفاده از این تصاویر تنظیمات را انجام دهید.
استفاده از لایه Adjustment
در این آموزش برای اصلاح نور تصویر، ما از لایه های Adjustment استفاده می کنیم. همانطور که در درس قبلی کفتیم، استفاده از این دسته از لایه ها ، چیزی از تصویر اصلی را خراب نمی کنند و ما به راحتی می توانیم با حذف کردنشان، تاثیر بوجود آمده را از بین ببریم. پیشنهاد می کنم افکت های مختلف این لایه ها را امتحان کنید و نتیجه تغییرشان را ببینید.
تنظیمات Level
هر تصویری، از ترکیب سایه ها، روشنی ها و تُن های میانه بوجود آمده است. سایه یا Shadow در واقع نقاط تیره تصویر هستند. هایلایت ها قسمت های روشن تصویر و Midtone در واقع هر چیز دیگری که در این میان قرار می گیرد. برای تنظیم این مقادیر از تنظیمات Brightness and Contrast هم می توانید استفاده کنید اما به قدرتمندی Level نیست.
چه زمانی از Level استفاده می کنیم؟ زمانی که تصویر خیلی تیره یا اصطلاحاً UnderExposed شده، یا زمانی که تصویر خیلی روشن یا Overexposed شده باشد. تصویر زیر تغییری است که با تنظیم کردن Level اصلاح شده است.
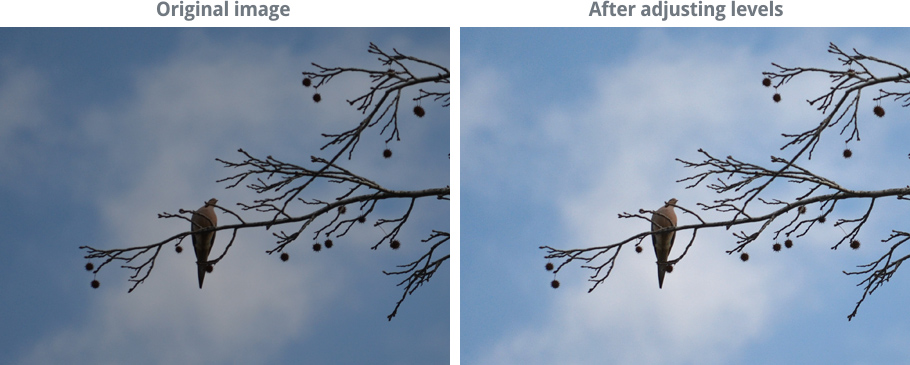
اگر تا به حال از تنظیمات Level استفاده نکرده اید، ممکن است اوایل کار کمی کار کردن با آن سخت و عجیب بنظر برسد. اما نکته مهم کار با فتوشاپ، تمرین کردن و امتحان کردن تنظیمات مختلف است. نگران نباشید که تنظیماتتان درست از آب در نیاید. هر زمان خواستید می توانید به راحتی لایه Level را پاک کنید.
استفاده از تنظیمات Levels :
1. از پنل لایه ها، قسمت پایین گزینه Level را انتخاب کنید.
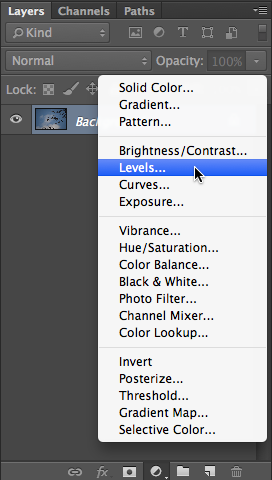
2. به نموداری که وسط صفحه می بینید، دقت کنید. به این گراف، هیستوگرام گفته می شود. در این قسمت اطلاعاتی درباره سایه ها، هایلایت ها و رنگ ها میانه می بینید. برای مثلا در تصویری که من باز کردم و شما از قسمت پایین مطلب می توانید فایل آن را دانلود کنید، یک گپ بزرگ در قسمت راست نمودار وجود دارد. که نشان دهنده underexposed شدن تصویر است. یعنی بخش زیادی از عکس قسمت هایلایت ندارد. که با استفاده از Level می خواهیم این مشکل را برطرف کنیم.
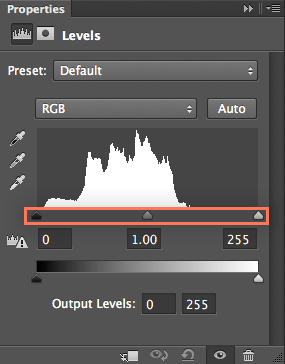
3. به نوار قسمت پایین که مقادیر ورودی را مشخص می کنند دقت کنید، این نوار کار کنترل تنظیمات Level را انجام می دهد. فعلا از قسمت خروجی Level استفاده می کنیم.
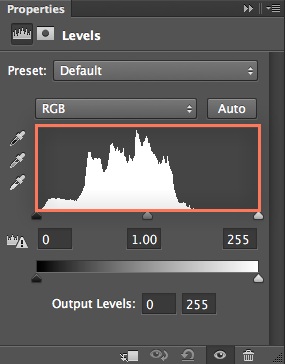
4. از آنجایی که تصویر ما زیادی تیره شده است، ما باید دستگیره سفید (هایلایت) را به سمت چپ بکشیم. دقت کنید که آخرین دستگیره را تغییر می دهیم نه دستگیره خاکستری وسط را. چرا که با اینکار جزئیات تصویرمان از بین می رود.
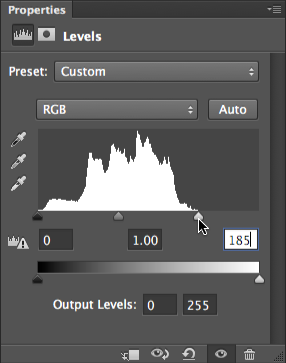
5. اگر قسمت سایه ها خیلی زیاد بود، باید دستگیره مشکی سمت چپ را به سمت راست بکشید. که البته برای این تصویر نیازی به این کار نیست.
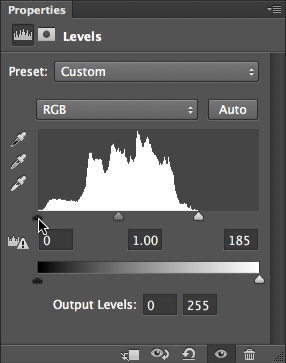
6. اگر بعد از این تغییرات تصویر هنوز خیلی تیره یا خیلی روشن به نظر می رسید، می توانید دستگیره خاکستری را تغییر دهید تا بخش های میانه (Midtone) را هم تنظیم کنید.
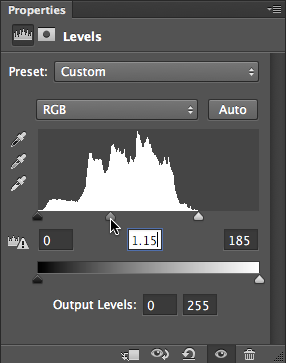
در ادامه تغییراتی که با هر دستگیره این پنل می توان روی تصویر اعمال کرد را با هم می بینیم:

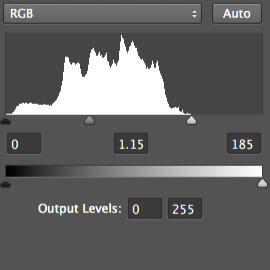
اصلاح یک تصویر UnderExpose
اصلاح یک تصویر Over Exposure
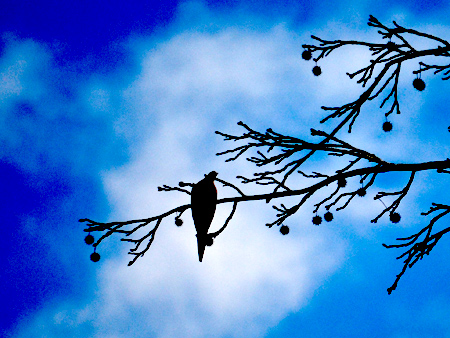
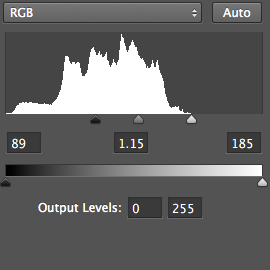
اصلاح کنتراست تصاویر با Midtone ها
توجه داشته باشید که نمودار هیستوگرام برای هر تصویر منحصر به فرد است. اگر تصویری نور مناسبی داشته باشد این نمودار کامل شده و هیچ گپی نخواهد داشت.