
اگر یک نفر به شما گفت که ابزاری در فتوشاپ وجود دارد که می تواند یک بخش از تصویر را با 100% دقت انتخاب کند بدون اینکه نیاز باشد به سختی اینکار را انجام دهید، آیا باور خواهید کرد؟ نه؟ خوبه. چون احتمالاً آن یک نفر دارد سر به سرتان می گذارد.
اما اگر کسی گفت یک ابزار سلکشن وجود دارد که می تواند 80-90 درصد دقت داشته باشد حتی موقعی که خیلی راحت و بی دقت اطراف شکلتان را انتخاب می کنید، حرفش را باور کنید. این ابزار Megnetic Lasso هست. که بعد از یادگیری این آموزش و با کمی تمرین، می توانید به راحتی تصاویرتان را در فتوشاپ سلکت کنید.
ابزار Magnetic Lasso
این ابزار را می توانید از گروه ابزارهای lasso انتخاب کنید و یا از کلید میانبر Shift+L برای فعال کردنش استفاده نمایید.
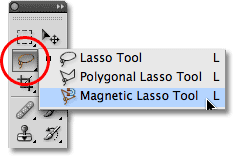
چرا به این ابزار لاسوی مغناطیسی می گویند؟ خب، بر خلاف ابزار Polygonal Lasso که فقط خطوط صاف و مقعطع می تواند رسم کند، ابزار لاسوی مغناطیسی با استفاده از قابلیت شناسایی لبه ها، می تواند دور یک محدوده را انتخاب کرده و گوشه های نرم تر و دقیق تری ایجاد کند. پس عین یک آهن ربا، به لبه های آبجکت شما می چسبد.
آیا این قضیه به این معنا است که فتوشاپ آبجکت شما را می شناسد؟ یعنی تشخیص می دهد که دارید یک سیب یا پروانه انتخاب می کنید؟ نه. اینطور نیست. فتوشاپ با استفاده از تفاوت پیکسل ها اینکار را انجام می دهد. یعنی رنگ، شدت نور و کنتراست پیکسل ها در قسمت لبه های یک شکل. به همین خاطر هرچه بک گراند تصویرتان نسبت به شکل اصلی که در حال انتخابش هستید، متفاوت تر باشد، نتیجه بهتر و انتخاب دقیق تر خواهد بود.
زمانی که شروع به انتخاب کردن با این ابزار می کنید، آیکن ماوس شما به صورت زیر است
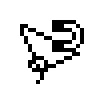
که خیلی به دقیق انتخاب کردن شما کمکی نخواهد کرد. می توانید اشاره گر ماوس را به شکل یک براش تغییر دهید، برای اینکا رکافی است دکمه Caps Lock را بزنید، تا یک دایره با یک مثبت وسط آن ظاهر شود. در واقع محدوده دایره شما جایی است که فتوشاپ دنبال لبه می گردد و مثبت وسط آن، مرکزیت این محدوده.

استفاده از ابزار Magnetic Lasso
در این آموزش من از تصویر زیر برای شروع کار استفاده می کنم.
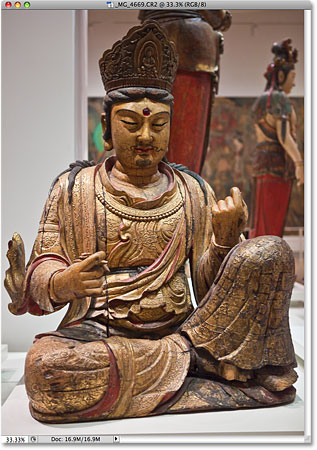
از یک نقطه مجسمه شروع کنید، یک کلیک کرده و بعد از آن ماوس را روی لبه حرکت دهید تا ابزار شروع به نقطه گذاری کند.
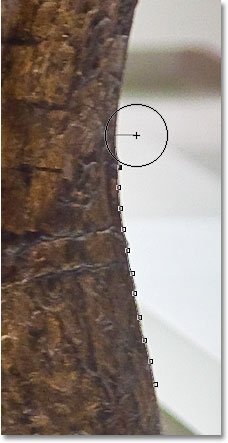
به نقاطی که در حین انتخاب در مسیر قرار می گیرد، لنگر یا Anchor Point گفته می شود. اگر قسمتی را اشتباهاً انتخاب کردید و خواستید نقاط خود را به عقب برگردانید، دکمه Backspace را بزنید. برای زوم کردن هم از کلید میانبر های ++Ctrl و -+Ctrl استفاده کنید.
تغییر تنظیمات ابزار
در پایین قسمت منوها، نوار تنظیمات قرار دارد. اولین المانی که می توانید تغییر دهید، سایز دایره ابزار هست. که می توانید با زیاد و کم کردن گزینه Width اینکار را انجام دهید یا اینکه از کلید میانبر های ] + Ctrl یا [ + Ctrl برای کوچک و بزرگ کردن این دایره استفاده کنید.

برای افزایش دقت انتخاب ابزار، باید مقدار کنتراست را تنظیم کنید. این گزینه مشخص می کند چه میزان تفاوت بین آبجکتی که در حال انتخاب آن هستید، با ناحیه بک گراند کار وجود دارد.
گزینه ای هم با نام Frequency در قسمت نوار تنظیمات دیده می شود که نشان دهنده میزان تکرار لنگرها (Anchor Point) ها در طول مسیر است. مقدار پیشفرض این گزینه 57 هست که اگر این مقدار را بیشتر کنید، احتمال بالا رفتن دقت این ابزار بیشتر می شود.
تغییر ابزار بین گزینه های لاسو
اگر در حین انجام یک انتخاب، به محدوده ای از کار رسیدید که سطحی صاف داشت و ترجیح می دادید این قسمت را با ابزاری مثل Polygonal Lasso انتخاب کنید که خطوط صاف و مقطع می کشد، کافیست دکمه Alt را نگه دارید و کار را ادامه دهید!به تصویر زیر دقت کنید:
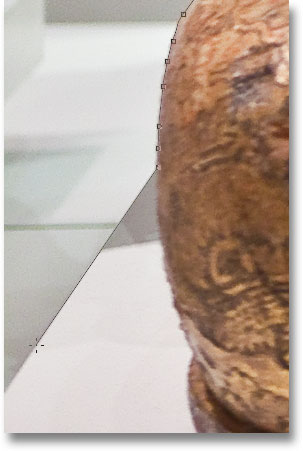
زمانی که کل ناحیه مدنظر را انتخاب کردید، با رسیدن به نقطه اول، می توانید محدوده انتخابی را ببندید.
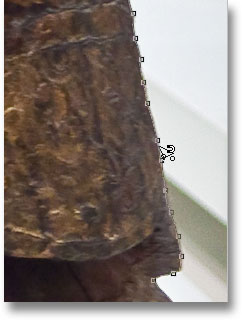
یادتان باشد برای کم کردن یا اضافه کردن ناحیه انتخابی، مطلب قبلی درباره نحوه انتخاب در فتوشاپ را مطالعه کنید.


