
برنامه فتوشاپ، به عمل نرم کردن و محو کردن لبه های انتخاب Feathering کردن می گوید. قابلیتی با نام Feather نیز در ابزارهای انتخاب وجود دارد. در این آموزش می خواهیم یک قاب محو برای تصویرمان ایجاد کنیم .
بسیاری از کاربران فتوشاپ، از خود گزینه Feather برای ایجاد کردن محوی دور ناحیه انتخاب استفاده می کنند. این گزینه را می توانید از منوی Select گزینه Modify و گزینه Feather پیدا کنید. اما مشکلی که وجود دارد این است که این ابزار پیش نمایشی به شما نمی دهد. در این آموزش راه بهتری برای محو کردن ناحیه های انتخاب به شما معرفی می کنیم.
من از تصویر زیر برای این آموزش استفاده می کنم.

اگر به پنل لایه های من دقت کنید، می بینید که من یک بک گراند سفید دارم و یک لایه عکس که نامش را Photo گذاشتم. برای اینکار کافیست یک فایل سفید خالی ایجاد کنید و تصویر مدنظرتان را روی فایل درگ کنید تا بعنوان لایه بالایی ایجاد شود. دقت کنید سایز فایل خالی را با سایز تصویر یکی در نظر بگیرید.
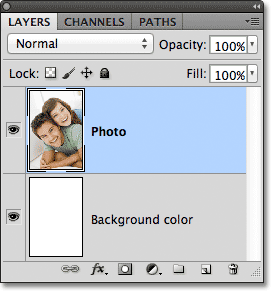
من ابزار Elliptical Marquee Tool که در آموزش های قبلی نحوه کار با آن را یاد گرفتیم، را انتخاب می کنم. با زدن دکمه M این مجموعه فعال می شود که با ُShift+M می توانید بین زیرمجموعه های آن انتخاب کنید.

با استفاده از این ابزار یک بیضی انتخاب می کنم. در واقع این ناحیه ای است که می خواهم از تصویرم باقی بماند.

حالت Quick Mask
من با استفاده از آیکن گزینه "ماسک سریع" در قسمت پایین نوار ابزار در فتوشاپ، می خواهم انتخابی محو و نرم داشته باشم. این حالت را با زدن دکمه Q هم می توانید فعال کنید. با دوباره زدن این دکمه هم دوباره حالت فایل به حالت اولیه اش بر می گردد.
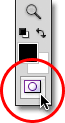
در حالت "ماسک سریع" قسمت خارج از قسمت انتخاب شده شما با یک رنگ قرمز کم رنگ مشخص می شود. به این معنا که این قسمت ها در حال حاضر محافظت نمی شوند. در واقع این قسمت ها جزو انتخاب شما نیستند. قسمت هایی که به طور کامل دیده می شوند، ناحیه های سلکت شده هستند.

خب اما کار این گزینه فقط نمایش ناحیه انتخابی نیست. برای ادیت کردن ناحیه انتخابی هم استفاده می شود. برای مثال، می توانیم هر کدام از فیلترهای فتوشاپ را در این حالت اجرا کنیم و تفاوت ناحیه های مختلف را ببینیم. در حال حاضر لبه های انتخاب ما خیلی تیز و صاف است. برای محو کردن ، من خیلی راحت از گزینه فیلتر Gaussian Blur استفاده می کنم.
از منوی Filter گزینه Blur و بعد از آن گزینه Guassian Blur را انتخاب می کنم.
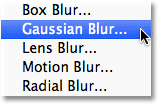
با استفاده از گزینه Radius میزان نرم بودن یا محو بودن مدنظر خود را به پیکسل وارد کنید. من مقداری بین 3-4 انتخاب می کنم. به راحتی می توانید در قسمت پیش نمایش مقدار این محو شدگی را ببینید.
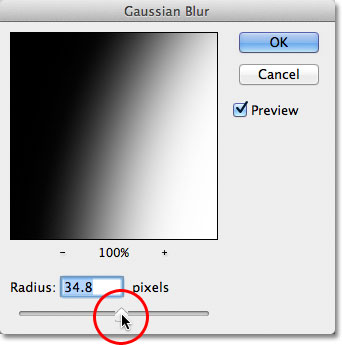
حالا از بخش "ماسک سریع" بیرون می آییم. با زدن روی آیکن آن یا دکمه Q
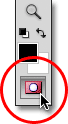
که دوباره تصویرمان به حالت عادی در می آید اما اینبار با یک انتخاب نرم تر

تنها کاری که باقی می ماند، برعکس کردن ناحیه انتخاب و زدن دکمه Delete است. با استفاده از منوی Select گزینه Inverse من ناحیه انتخابی رابرعکس می کنم
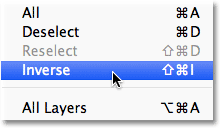
نتیجه کار



