
در این بخش از آموزش فتوشاپ، می خواهیم به سراغ ابزارهایی که برویم که مطمئناً هنگام کار با فتوشاپ به آنها نیاز خواهید داشت. ابزارهای پایه ای چون Marquee Tool و Lasso Tool. حتی اگر قبلاً از این ابزارها استفاده کرده اید، باز این آموزش نکاتی خواهد داشت که استفاده شما رو آسان تر می کند.
قرار است یاد بگیریم که چطور به یک محدوده سلکت شده ، ناحیه ای را اضافه کنیم، یا کم کنیم یا چطور دو ناحیه را با هم اشتراک بگیریم.
اضافه کردن به ناحیه انتخاب
من یک شکل ساده را به عنوان تصویرم باز کرده ام.
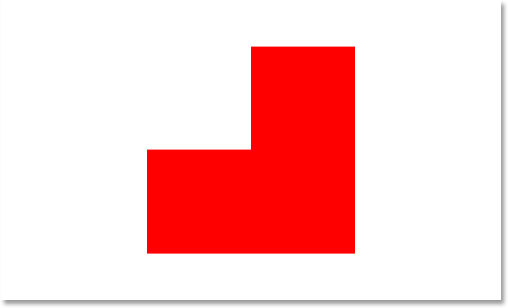
می خواهم با ابزار Rectangular Marquee Tool این مستطیل را انتخاب کنم. پس این ابزار را از منوی بغل انتخاب می کنم. می توانید از حرف M به عنوان کلید میانبر هم استفاده کنید.
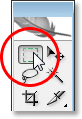
از قسمت پایین شروع به انتخاب می کنم تا جایی که نیمه ی پایینی شکل سلکت شود.
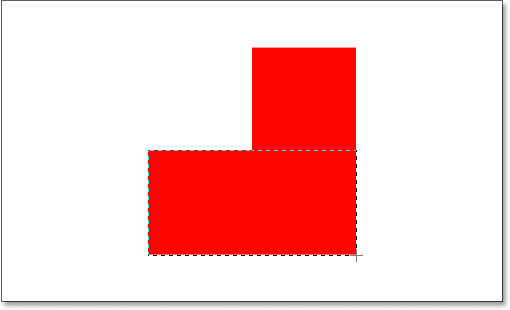
حالا نیاز دارم که بخش بالایی را هم به انتخابم اضافه کنم. اگر شروع کنم به گرفتن این قسمت، ناحیه اول از سلکشن خارج می شود. پس چه می شود کرد؟
4 گزینه اساسی در نوار تنظیمات ابزارهای سلکت
در قسمت بالای نوار تنظیمات، چهار گزینه دیده می شود. که به صورت پیش فرض روی گزینه New selection قرار دارد. این گزینه باعث می شود هر باری که با ابزارتان شروع به انتخاب می کنید، یک ناحیه جدید انتخاب شود. و ناحیه قبلی از بین برود.
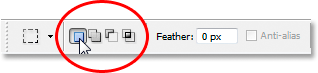
اما گزینه بعدی که Add to selection هست، به شما اجازه می دهد ناحیه ی انتخابی قبلی را نگه دارید و ناحیه جدید را به آن اضافه کنید. پس من این بار در حالی که این گزینه را انتخاب می کنم، نیمه بالایی شکل را هم می گیرم. با فعال کردن این گزینه، یک علامت مثبت ، به اشاره گر ماوس اضافه می شود.
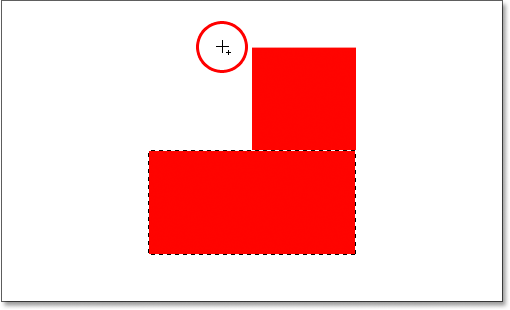
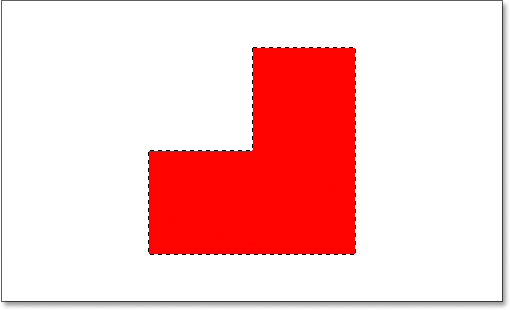
نکته : اگر به طور موقت می خواهید قسمتی را اضافه کنید، به جای این گزینه می توانید دکمه Shift را نگه دارید.
استفاده از گزینه Add to Selection برای انتخاب چشم ها
یکی از سوالات رایج این است که چطور دو چشم را به طور همزمان انتخاب کنیم. خب برای این قسمت من از ابزار Lasso استفاده می کنم و تصویر زیر را هم برای تمرین انتخاب کرده ام. برای فعال کردن کردن این ابزار دکمه L را هم می توانید بزنید.

با استفاده از این ابزار، شروع به انتخاب چشم چپ کنید، و سپس با نگه داشتن دکمه Shift ، چشم بعدی را بگیرید. با اینکار هر دو چشم با هم انتخاب می شود. اگر قرار است تایم زیادی را برای انتخاب فایل بگذارید، نیازی نیست تمام مدت دکمه Shift را نگه دارید ، کافیست حالت انتخابتان را روی add to selection قرار دهید.

گزینه کم کردن ناحیه انتخاب
برای کم کردن ناحیه انتخاب ، از گزینه subtract from selection استفاده می کنیم. که در واقع گزینه سوم از نوار تنظیمات بالا است. زمانی که شکلی پیچیده داریم و به جای تکه تکه سلکت کردن می خواهیم تمام آن را بگیریم و سپس بخشی را کم کنیم. در مثال ما، من می توانم ابتدا کل شکل را انتخاب کنم.
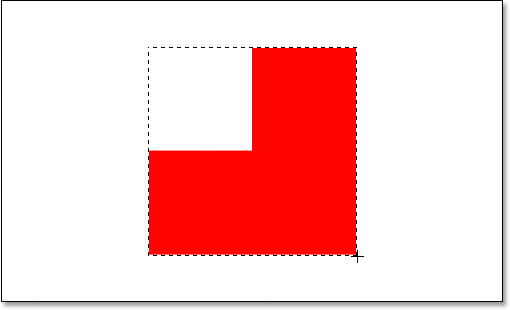
و با استفاده از گزینه subtract from selection ، قسمت خالی مربع را بگیرم تا از سلکشن حذف شود. کلید میانبر این کار دکمه alt است. در این حالت یک منفی روی ماوس ظاهر می شود
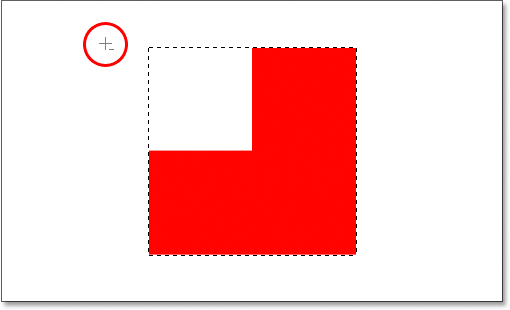
پس زمانی از add استفاده کنید که می خواهید بخش هایی را به بخش اولیه اضافه کنید، و زمانی از subtract استفاده کنید که بخشی اضافه است و قصد حذف کردن آن را دارید.



با عرض سلام و خسته نباشید خدمت شما عزیزان زحمتکش
من میخواستم اگر امکانش هست ویدیوهای بیشتر از فوکوس کردن را در آموزش تان اضافه کنید. با آرزوی موفقیت برای شما عزیزان