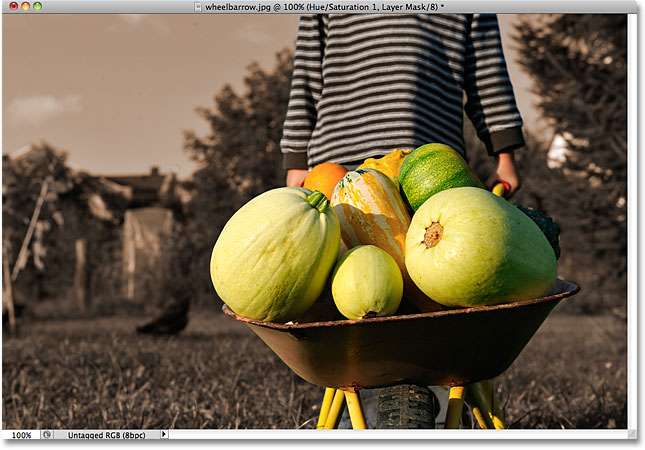برخلاف ابزار "چوب جادویی" در در آموزش های قبلی کار با آن را فرا گرفتیم، ابزار "انتخاب سریع" از بافت یا تکستچر پیکسل های تصویر برای انتخاب کردن استفاده می کند. گرچه رنگ و تون هم در انتخاب این ابزار مهم هستند.
انتخاب با ابزار Quick Selection
این ابزار را می توانید در گروه ابزار Magic wnad پیدا کنید که با زدن دکمه w از روی کیبرد نیز فعال می شود.
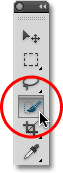
تصویری که من برای این آموزش استفاده میکنم این عکس هست:

برای شروع، من دایره ماوس را با دکمه های براکت باز و بسته ( حروف چ و ج فارسی) تنظیم کرده و از یک نقطه شروع به انتخاب می کنم. دقت کنید کار با این ابزار مانند کار با ابزار براش است. یعنی می توانید روی ناحیه دلخواه درگ کرده و بکشید تا آن قسمت جزو ناحیه انتخاب به حساب بیاید.

اگر خواستید ناحیه ای از انتخابتان را حذف کنید، گزینه بالا را تغییر داده و روی حالت منفی بگذارید. یا از روی کیبرد دکمه Alt را نگه دارید تا ناحیه های اضافه حذف شوند.
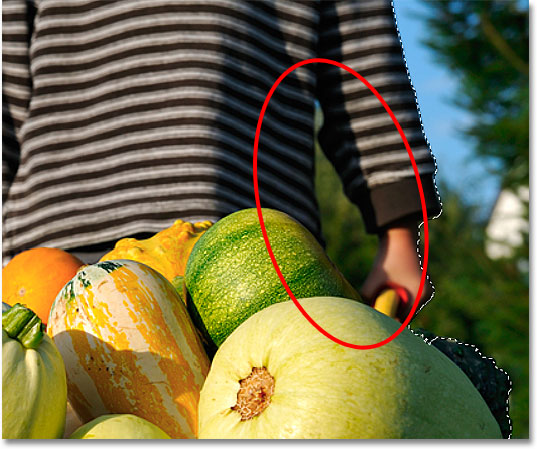
دقت کنید که سایز براش را متناسب با فضا انتخاب کنید

اگر نیاز به دقت بیشتری دارید، کمی زوم کنید تا بخش های ریزتر را نیز اصلاح نمایید.
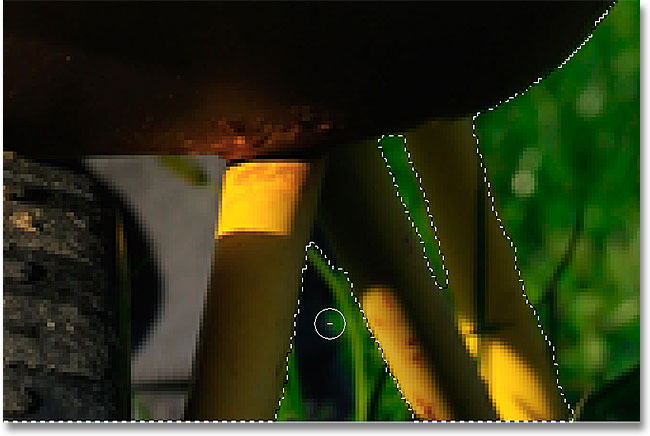
این حالت انتخاب نهایی من است که البته می تواند بهتر هم باشد اما برای کار با ابزار Quich selection بسیار خوب است.

خب در این قسمت ، در حالیکه این ناحیه ها را انتخاب کرده ام، کلید میانبر Ctrl+Shift+I را می زنم که در واقع محدوده انتخاب را برعکس می کند. به این معنا که همه چیز به غیر از سوژه اصلی که انتخابش کرده ام به حالت سلکت در می آید. حالا از پنل لایه ها، روی گزینه New Adjustment Layer کلیک میکنم.
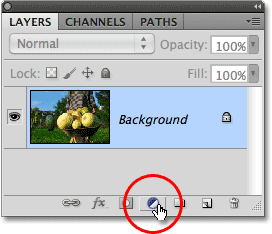
و گزینه Hue/Saturation را انتخاب می کنم
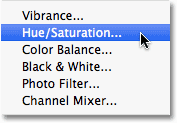
می توانید با تیک زدن گزینه Colorize ، کل تصویر را با یک تم رنگی تغییر دهید و با کم و زیاد کردن مقدار Saturation به غلظت دلخواه خود برسید.
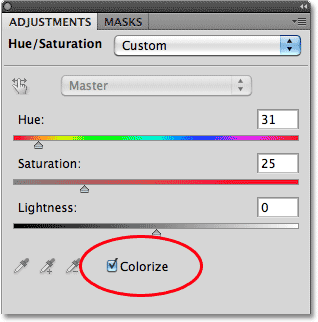
بعد از تایید پنجره قبلی، من مد ادغام لایه را روی Color می گذارم. در رابطه با مدهای ادغام لایه در آموزش های بعدی صحبت خواهیم کرد اما بدانید که اگر از حالت color استفاده کنید، تغییرات رنگی فقط روی بخش رنگ و تون انجام می شود و سایه ها و های لایت های تصویر دست نخورده باقی می ماند.
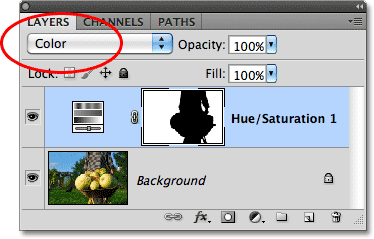
و این هم نتیجه ای که با انجام این آموزش بهش رسیدیم.