
در مطلب قبلی کار کردن با سه گزینه ، New selection ، Add to selection و Subtract from Selection را با هم بررسی کردیم. در ادامه این بخش ، می خواهیم کمی بیشتر در رابطه با انتخاب کردن در فتوشاپ بدانیم.
گزینه اشتراک گیری ناحیه انتخاب
گاهی اوقات پیش می آید که می خواهید قسمتی را سلکت کنید که بدون حالت اشتراک امکان پذیر نیست. برای مثال وقتی بخواهید داخل یک چشم را با ابزار انتخاب دایره ای بگیرید، باید از دو دایره کمک بگیرید که قسمت اشتراکشان می شود مردمک چشم! دو بار که انجام دهید تبدیل به یکی از تکنیک های پر کاربردتان می شود.
از منوی بالا، گزینه چهارم، گزینه Intersect with selection هست ، کلید میانبر این ابزار خیلی به درد خواهد خورد چرا که بعضی اوقات خیلی سریع می خواهیم ناحیه ای را اشتراک بگیریم. اگر هنگام سلکت کردن دکمه Shift+Alt را انتخاب کنید، ناحیه انتخابی قبلی با ناحیه جدید اشتراک گرفته می شود.
پس اگر بخواهیم به طور خلاصه کلیدهای میانبر را بررسی کنیم به صورت زیر می شود.
دکمه Shift : حالت Add to selectoin
دکمه Alt : حالت کم کردن از ناحیه انتخاب Subtract from Selection
و دکمه های alt و shift با هم ، کار گزینه Intersect with selection را انجام می دهد.
به تصویر زیر نگاه کنید. دو دایره قرمز رنگ داریم با یک ناحیه سفید خالی بینشان. فرض کنیم که میخواهیم این قسمت سفید رنگ را انتخاب کنیم. البته که از ابزای ساده تری هم می شود استفاده کرد مانند Magic wand که بر اساس رنگ انتخاب می کند، اما اگر داخل این ناحیه به جای رنگ یک دست سفید ، یک بخش از تصویر بود، این حالت انتخاب خوبی برای سلکت کردن هست.
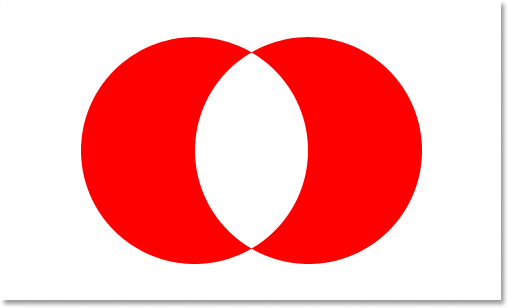
از منوی ابزارها ، گزینه Elliptical Marquee را انتخاب می کنیم. می توانید از روی کیبرد حرف M را بزنید تا ابزارهای Marquee فعال شود و سپس با دکمه های Shift+M بین آن ها حرکت کنید.
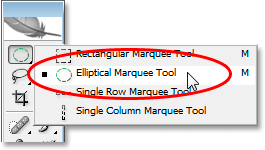
سپس دایره سمت چپی را انتخاب می کنیم. برای اینکه دایره ای که می کشیم کامل باشد و به حالت بیضی در نیاید ، هنگام انتخاب کردن دکمه Shift را نگه دارید.
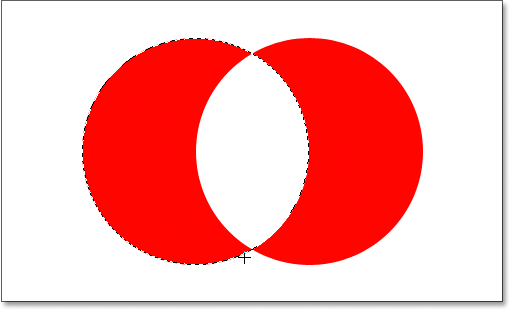
خب یادتان باشد که می خواهیم قسمت وسط را انتخاب کنیم. اگر از گزینه add to selction استفاده کنم ، چه اتفاقی می افتد؟ من با نگه داشت دکمه Shift دایره سمت راستی را هم انتخاب می کنم.
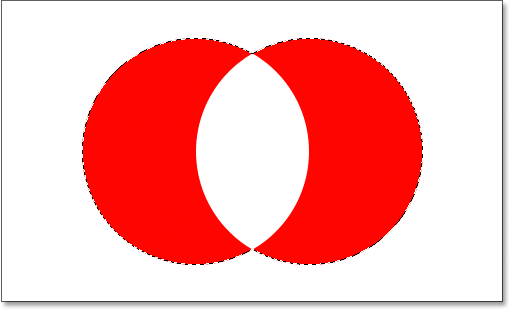
نه. آن چیزی که می خواستم نشد. بیایید گزینه Subtract from selection را تست کنیم و دایره سمت راستی را بگیریم.
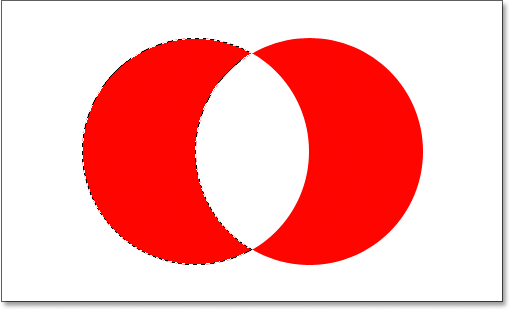
این بار هم نتیجه دلخواه به دست نیامد چرا که فقط دایره سمت چپ انتخاب شد. پس تنها را من استفاده از گزینه Intersect with selection است تا بتوانم ناحیه میانی را انتخاب کنم. دکمه های Alt و Shift را نگه می دارم و دایره سمت راستی را می کشم.
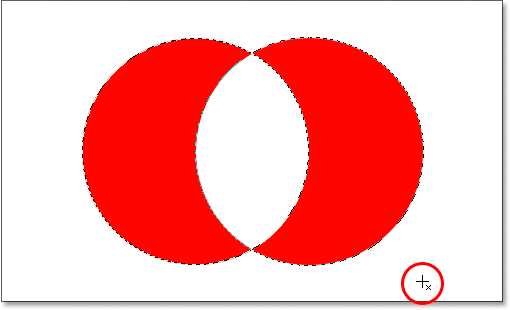
زمانی که روی این گزینه هستید، رو اشاره گر ماوستان یک x کوچک نمایش داده می شود که نشان دهنده فعال شدن حالت اشتراک است. به محض اینکه سلکشن جدید را بکشید و رها کنید، ناحیه وسط انتخاب می شود.
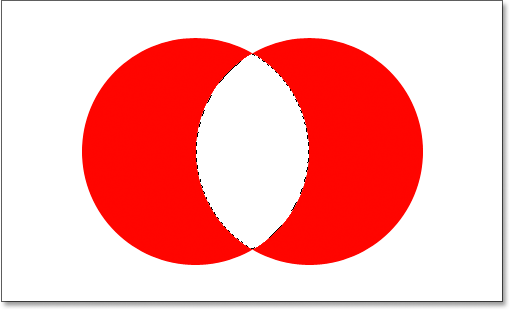
در آموزش بعدی می خواهیم نحوه کار با ابزار Magnetic lasso را یاد بگیریم که ابزاری بسیار کاربردی و ساده برای انتخاب کردن تصاویرمان به حساب می آید.


