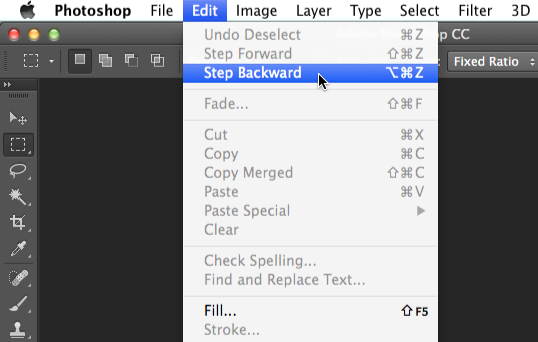تقریباً در فتوشاپ کاری نیست که نتوانید انجام دهید، اما لازم است که اصول و پایه کار با برنامه را یاد بگیرید. در این آموزش می خواهیم درباره چند ابزار تغییر تصویر در فتوشاپ صحبت کنیم، شامل:
برش (Crop) : اگر می خواهید بخشی از یک تصویر را حذف کنید، باید آن را برش بزنید. می توانید به ابزار کراپ به چشم یک قیچی نگاه کنید که بخش هایی را که نمی خواهید حذف می کند.
تغییر سایز (Resizing): هر زمان خواستید یک تصویر را کوچک یا بزرگ کنید از دستور Resize استفاده می کنی. یادتون بمونه که بزرگ کردن یک تصویر کار عاقلانه ای نیست، چون ممکن است کیفیت را از دست بدهد.
چرخش (Rotating) : چرخش کل تصویر یا یک بخش خاص از تصویر
برای اینکه همگام با من تمرین را دنبال کنید، کافیه فایل نمونه را دانلود کنید. ما می خواهیم این تصویر را برای یک مجله آنلاین استفاده کنیم ولی مشکل اینجاست که تصویر اصلی بزرگ است و ما می خواهیم اندازه آن را به 800 در 600 پیکسل تغییر دهیم.
فایل نمونه : دانلود
برش
دو راه اصلی برای برش زدن در فتوشاپ وجود دارد. یکی استفاده از ابزار Crop هست و دیگری انتخاب یک محدوده با ابزار Rectangular Marquee.
برش تصویر ( روش اول)
1. ابتدا تصویر را در فتوشاپ باز کنید، ابزار Crop را از نوار ابزار انتخاب کنید.
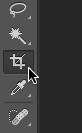
2. محدوده ای که می خواهید از تصویر باقی بماند را با درگ کردن انتخاب کنید.
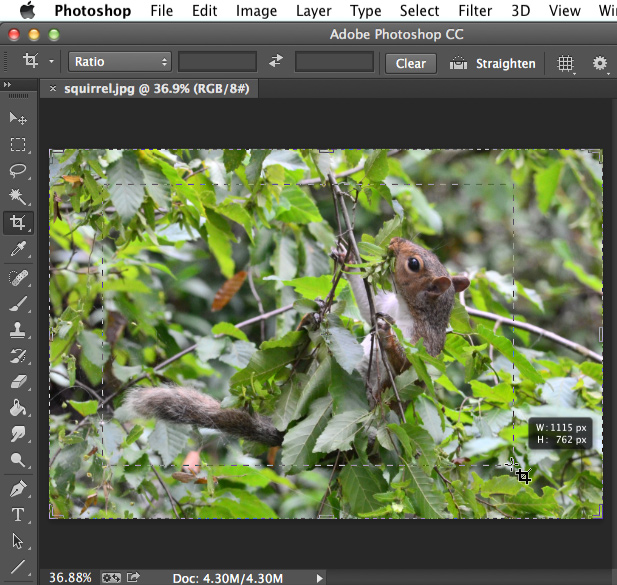
3. اگر ناحیه مدنظر خوب انتخاب نشده، از دستگیره های اطراف استفاده و محدوده را تنظیم کنید.
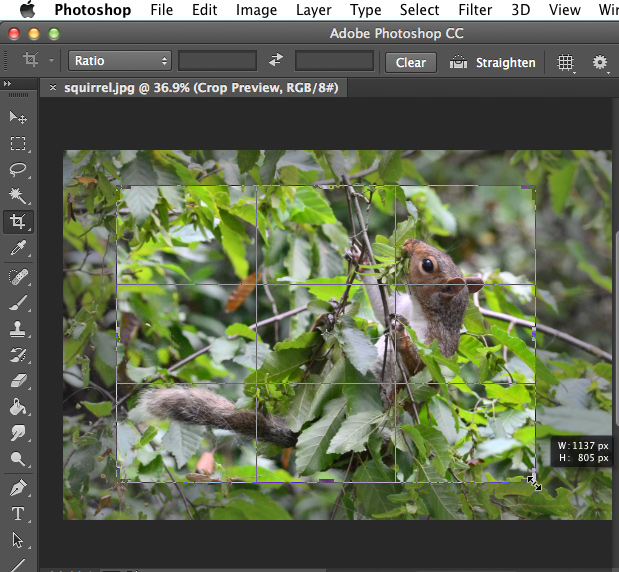
4. دکمه enter را از روی کیبرد بزنید تا تغییرات اعمال شود. البته می توانید با دابل کلیک هم اینکار را انجام بدهید.
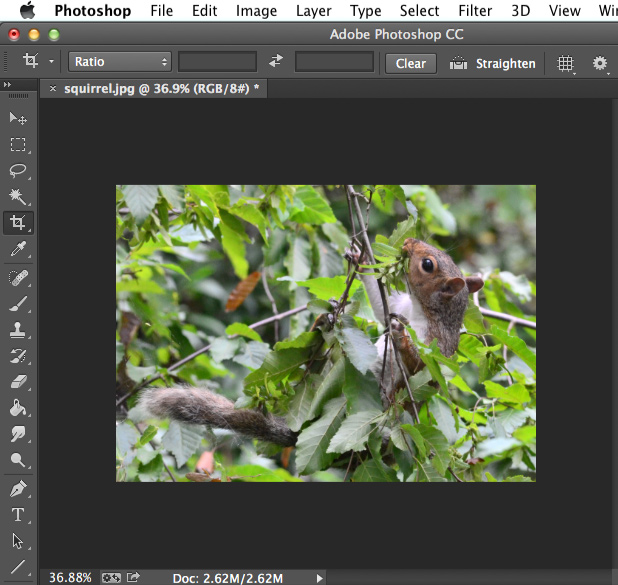
برش تصویر (روش دوم)
1. تصویر مدنظر را در فتوشاپ باز کنید، ابزار انتخاب مستطیلی Rectangular Marquee را از نوار ابزار انتخاب کنید.
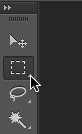
2. اگر می خواهید یک انتخاب با نسبتی مشخص داشته باشید، مثلا یک برش 3 در 4 ، کافیست از منوی بالا، گزینه Mode را باز کنید و روی گزینه Fixed Ratio بگذارید و نسبت ها را وارد کنید. در غیر این صورت در حالت Normal میتوانید هر طوری که می خواهید ناحیه را انتخاب کنید.

3. با درگ کردن روی تصویر، محدوده دلخواه را انتخاب نمایید.
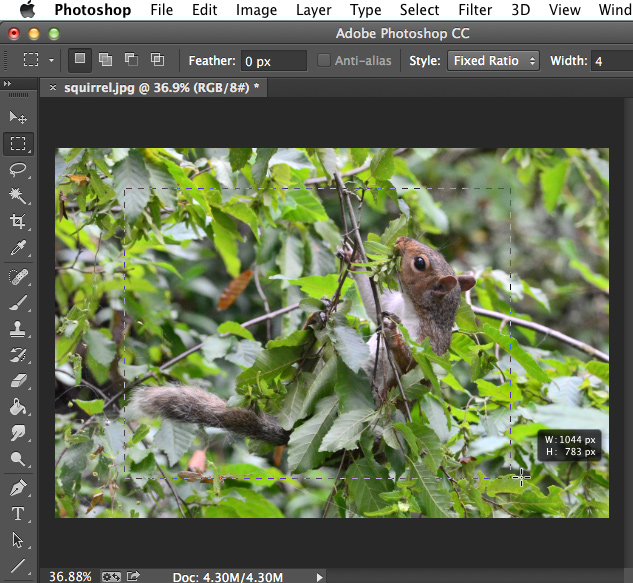
4. اگر خواستید جای کادر انتخاب را تغییر دهید، کافیست از وسط ناحیه انتخاب کنید و حرکت بدهید.
5. حالا از منوی Image گزینه Crop را انتخاب کنید تا ناحیه های اضافی برش بخورند.
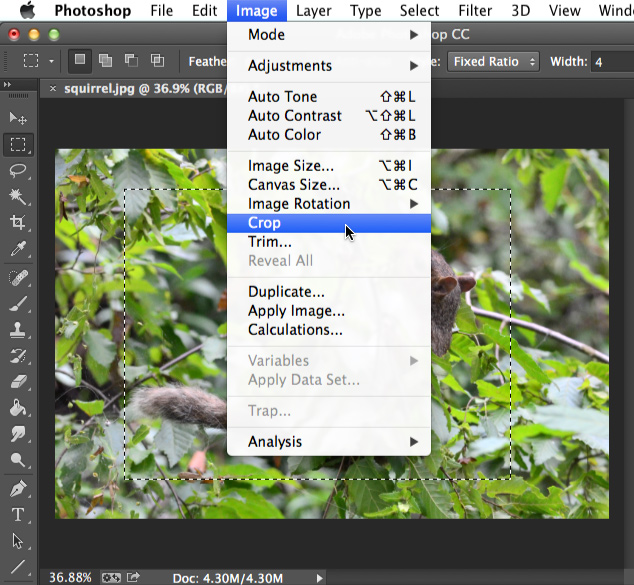
نکته: زمانی که با ابزار Rectangular Selection در حال انتخاب یک محدوده هستید، می توانید با نگه داشتن دکمه Space در همان لحظه محدوده انتخاب را تغییر دهید، حواستان باشد که ماوس را رها نکنید.
تغییر سایز و چرخش تصویر
1. تصویر را که در فتوشاپ باز کردید به سراغ منوی Image و گزینه Image Size بروید.
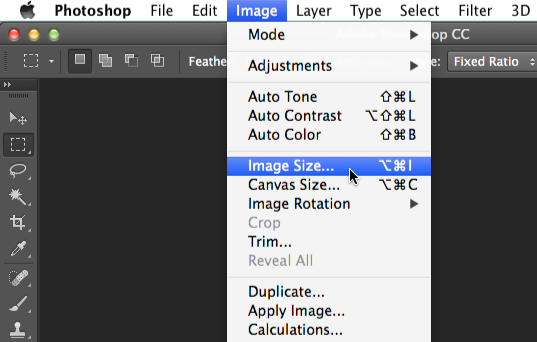
2. یک پنجره باز می شود که در همان ابتدا، سایز فعلی تصویر را بر حسب پیکسل به شما نشان میدهد. برای تغییر این ابعاد، ابتدا واحد سایز را مشخص کنید (اینچ، پیکسل، سانتی متر و ...) سپس مقادیر جدید را وارد کنید. یک علامت قفل هم کنار ابعاد می بینید که نشان دهنده حفظ نسبت تناسب تصویر است.
اگر قفل را غیر فعال کنید، می توانید طول و عرض تصویر را جداگانه تغییر دهید. اما بدانید که ممکن است ظاهر تصویر بهم بریزد، توصیه می شود نسبت را رعایت کنید.
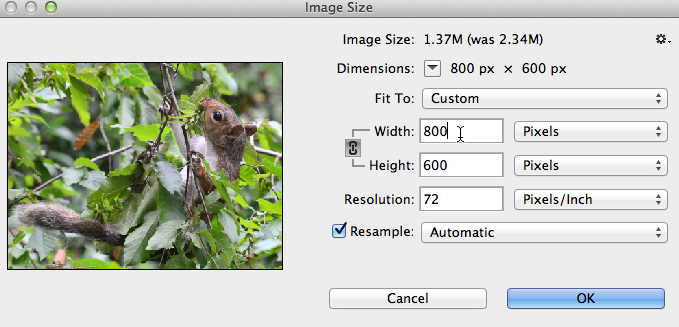
چرخش تصویر
برای چرخش یک تصویر، گزینه های پیش فرضی وجود دارد، البته می توانید مقدار دلخواه خود را هم وارد کنید.
- چرخش در جهت عقبربه های ساعت CW
- چرخش در خلاف جهت عقربه های ساعت CCW
- آینه کردن افقی یا عمودی تصویر
به منوی Image بروید و گزینه Image Rotation را انتخاب کنید.با استفاده از گزینه Arbitarary می توانید مقدار زاویه دلخواه را نیز وارد نمایید.
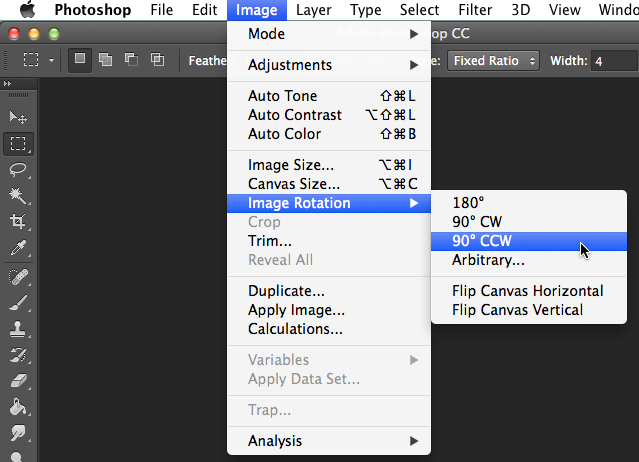
هر زمان خواستید تغییرات انجام شده را لغو کنید و به وضعیت قبل برگردید، دکمه های Ctrl+Alt+z را بزنید و یا از منوی Edit گزینه Step Backward را انتخاب کنید.