
در آموزش قبلی کار با دستور Color Range را یاد گرفتیم. در این بخش می خواهیم با استفاده از این دستور، بخش هایی از عکس را انتخاب کنیم و تغییر رنگ دهیم تا با نحوه کارکرد این دستور بیشتر آشنا شویم.با ما همراه باشید.
من تصویر زیر را در فتوشاپ باز می کنم. می خواهم تمام قسمت ها بغیر از گل ها را سیاه و سفید کنم

از منوی Select گزینه Color Range را انتخاب کرده و با استفاده از قطره چکان روی یک قسمت از گل ها کلیک میکنم.

در قسمت پیش نمایش یا Preview این بخش از عکس سفید می شود.
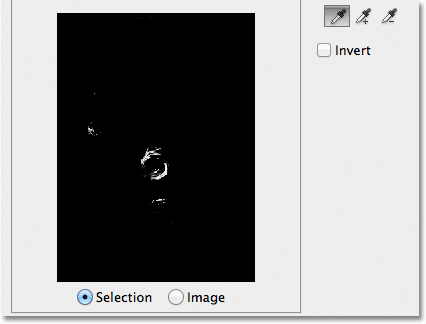
برای اینکه بخش های بیشتری به این ناحیه انتخاب اضافه کنم کافیست دکمه Shift را نگه دارم که بصورت موقت گزینه Add to Sample را فعال می کند که در آموزش قبلی درباره آن صحبت کردیم.

حالا همانطور که می بینید بخش های بیشتری به ناحیه انتخاب شده مان اضافه شد
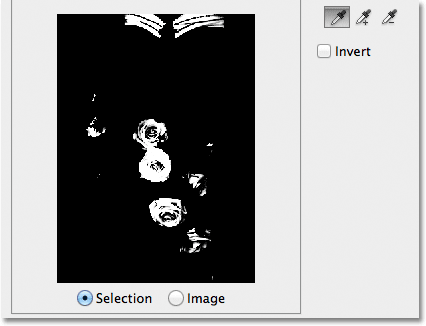
اما مشکل اینجاست که قسمت بالای لباس هم که رنگ قرمز دارد به محدوده انتخابی ما اضافه شده است که باید آن را کم کنیم.
محدود کردن ناحیه انتخاب به قسمت های نزدیک به هم
در پنجره Color range گزینه ای وجود دارد با نام Localize color cluster که با تیک زدن این گزینه در واقع به فتوشاپ می گوییم که فقط در محدوده مشخص شده دنبال آن رنگ باشد و کاری به قسمت های دیگر نداشته باشد.
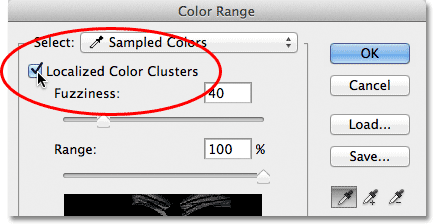
به محض اینکه این گزینه را فعال می کنیم، گزینه Range روشن می شود که به ما اجازه می دهد محدوده مدنظر خود را انتخاب کنیم. اگر این مقدار روی 100 درصد تنظیم باشد، در واقع انگار گزینه Localize خاموش است. اما هرچه مقدار این گزینه را کمتر کنیم، محدوده تاثیر گذاری این دستور را کمتر کرده ایم.
من این مقدار را تا حدود 50 درصد پایین می آورم تا محدوده تغییرات فقط روی بخش گل ها اعمال شود.
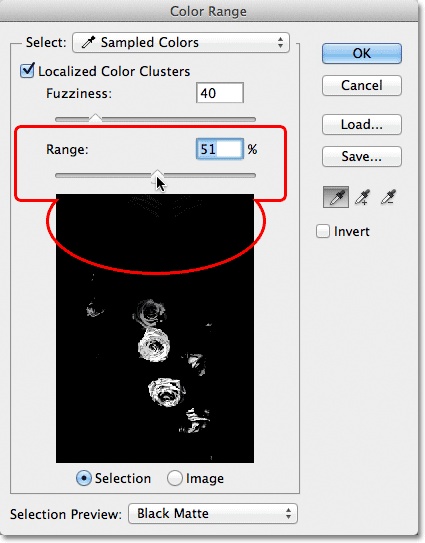
برای اینکه انتخاب دقیق تری داشته باشم، باز هم با نگه داشتن دکمه Shift نواحی مختلف را اضافه میکنم تا بالاخره به نتیجه دلخواه برسم. فراموش نکنید که با گزینه ّFuzziness هم می توانید بازی کنید تا محدوده انتخاب را گسترش دهید.
برای این تصویر در نهایت من به مقادیر زیر رسیدم:
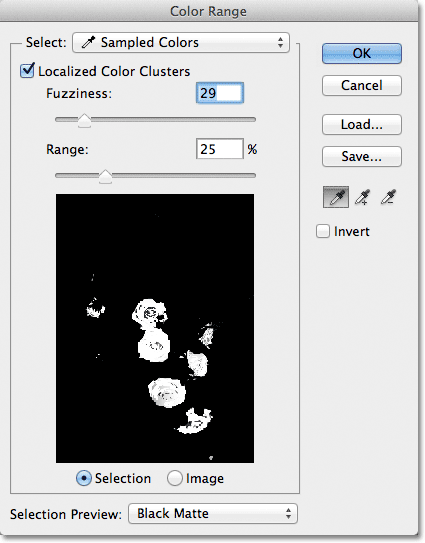
حالا که محدوده دلخواهم را انتخاب کردم، باید این قسمت را برعکس کنم. چراکه می خواهم همه چیز بغیر از گلها را سیاه و سفید نمایم. پس تیک گزینه Invert را می زنم تا ناحیه انتخابی برعکس شود. حالا گلها مشکی هستند و بقیه تصویر سفید.
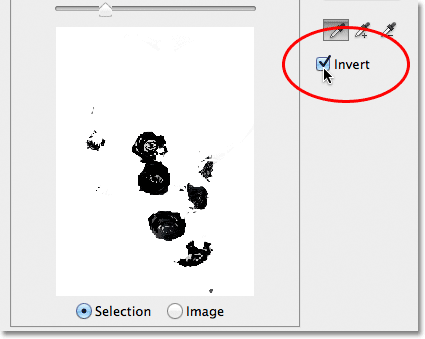
روی دکمه Ok کلیک میکنم تا سلکشن انجام شود. حالا با استفاده از گزینه Adjustment layer از پنل لایه ها ، یک ادجاستمنت سیاه و سفید به تصویر اضافه می کنم.
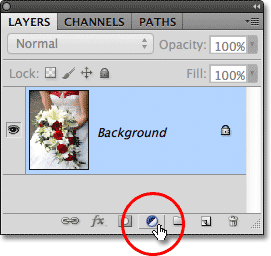
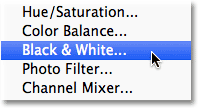
با اینکار، فتوشاپ به صورت خودکار نواحی انتخاب شده را در بخش ماسک سفید نگه می دارد و سایر بخش ها را مشکی می کند. که در واقع شبیه به همان پیش نمایش دستور Color range هست.
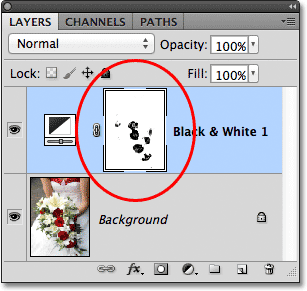
من تنظیمات سیاه و سفید را در همان حالت پیش فرض نگه می دارم و این نتیجه ی افکتی است که با هم روی آن کار کردیم.



