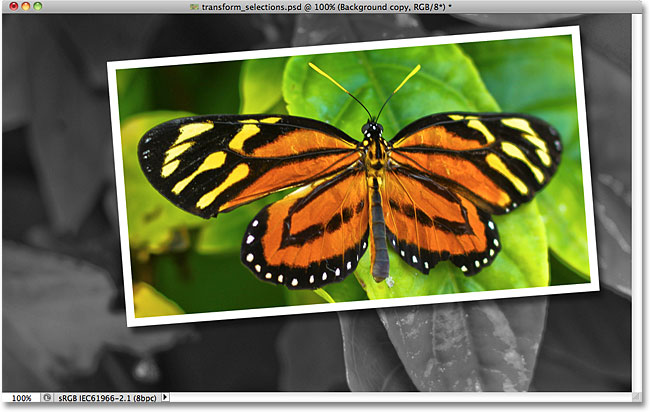در آموزش های قبلی نحوه انتخاب کردن در فتوشاپ را یاد گرفتیم، در این آموزش می خواهیم ناحیه انتخابی خود را بدون اتلاف وقت، و به سادگی تغییر دهیم یا بچرخانیم.
تغییر ناحیه انتخابی در فتوشاپ
من تصویر زیر را در فتوشاپ باز می کنم.
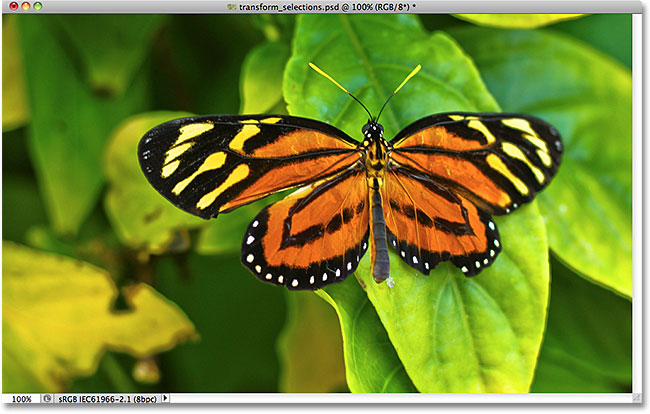
با استفاده از ابزار Rectangular Marquee که با حرف M از روی کیبرد فعال می شود، بخشی از عکس را انتخاب کرده و سعی می کنیم پروانه را داخل این فضا جای دهیم.
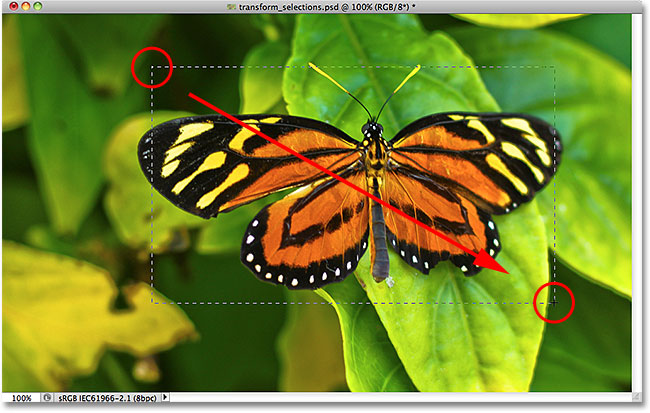
حالا فرض کنید که این سلکشن را انجام دادید، اما دلخواه شما نبود. می توانید دوباره انتخاب جدید انجام دهید اما راه خیلی بهتری وجود دارد. می توانید ناحیه انتخاب خود را گسترش دهید.
گزینه Free Transform در برابر Transform Selection
قبل از اینکه بریم سراغ گزینه Transform Selection که برای تغییر اندازه ناحیه انتخابی به کار می آید، بهتر است تفاوت Ctrl + T با این گزینه را بدانیم. این دو گزینه شبیه هم هستند اما تفاوت عمده ای دارند. هر دو برای حرکت دادن، تغییر سایز و تغییر شکل استفاده می شوند. اما گزینه Free Transform پیکسل های داخل ناحیه انتخابی را تغییر می دهد در حالی که Transform Selection فقط روی ناحیه انتخابی تاثیر می گذارد.
من از منوی Edit سراغ گزینه Free Transform می روم. می توانید دکمه های Ctrl + T را هم بزنید.
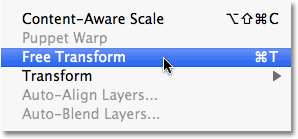
زمانی که با استفاده از دستگیره های موجود، شروع به بزرگ یا کوچک کردن کنم، متوجه می شوم که کل تصویر ناحیه انتخابی تغییر می کند. در خیلی از موارد مانند رتوش تصویر یا افکت عکس، از این قابلیت استفاده می کنیم. اما برای این آموزش نیاز داریم تو خود محدوده انتخابی را بزرگ و کوچک کنیم نه کل تصویر را.
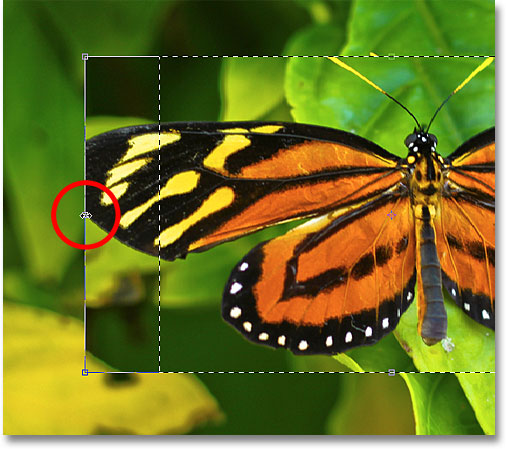
پس کاری که انجام دادم را با زدن دکمه Esc از روی کیبرد غیر فعال می کنم. و از منوی Select گزینه Transform Selection را می زنم.
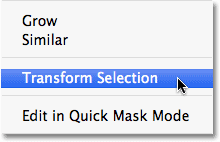
با زدن این گزینه ، دستگیره های مورد نیاز دور ناحیه انتخابی فعال می شود و من می توانم محدوده را کوچک یا بزرگ کنم.
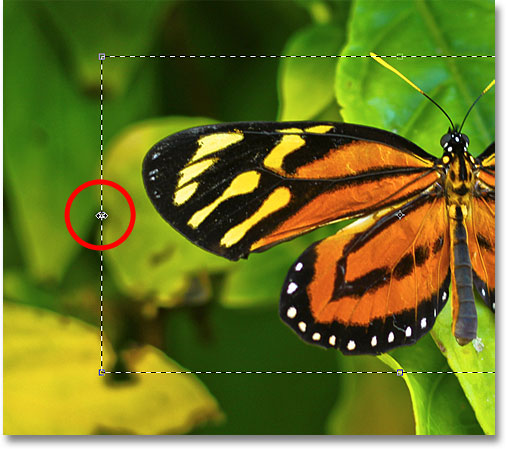
حتی می توانم ازقسمت گوشه ها اقدام به چرخاندن ناحیه انتخابی کنم. در آموزش بعدی با همین تغییر ناحیه سلکشن می خواهیم یک افکت ساده و زیبا روی عکس ایجاد کنیم و تصویر را به شکل زیر در آوریم.