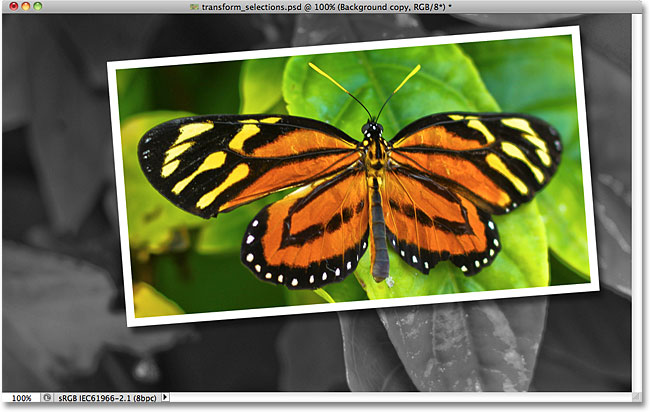در قسمت های قبلی آموزش یاد گرفتیم که چطور ناحیه ای را به دلخواه انتخاب کنیم و با استفاده از گزینه Transform Selection ، آن را تغییر دهیم یا بچرخانیم. در این آموزش می خواهیم از همین قابلیت استفاده کنیم و تصویر زیر را ایجاد نماییم.
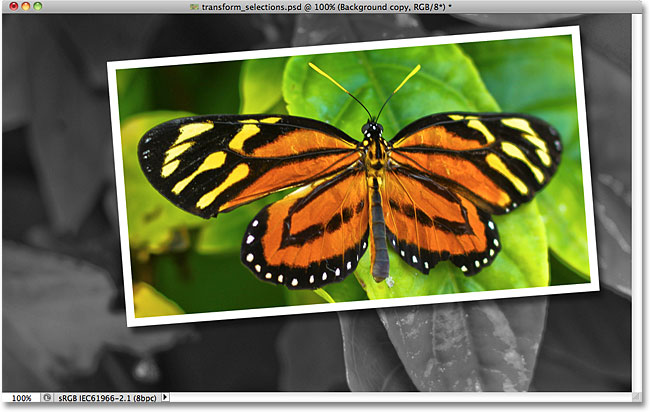
بعد از انتخاب کردن ناحیه دلخواه، با زدن دکمه های Ctrl+j ، یک کپی از ناحیه انتخاب شده بگیرید.
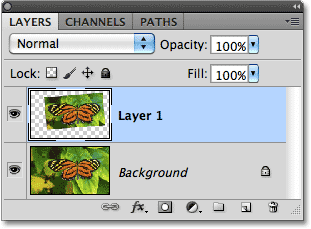
روی گزینه fx در پایین پنل لایه ها کلیک کنید . این گزینه Layer Style نام دارد و شامل گزینه هایی مانند خط دور، سایه، برجستگی و ... است.
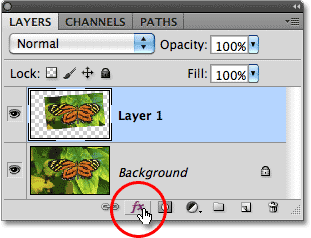
من گزینه Stroke را از لیست گزینه ها انتخاب می کنم که به سادگی می تواند افکت قاب در قاب ما را بسازد
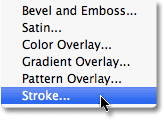
پنجره تنظیمات استایل باز می شود. من سایز خط دور را روی 13 پیکسل قرار داده و Position یا موقعیت قرار گیری خط را، Inside میگذارم. با اینکار خط دور محدوده من تیز می شود در حالی که گزینه های دیگر ، گوشه های خط را گرد می کنند.در نهایت از قسمت color ، رنگ را سفید انتخاب می کنم.
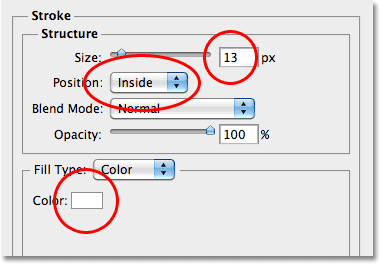
می خواهم به این تکه از عکسم یک سایه هم بدهم. پس در همین پنجره استایل ها، از سمت چپ، گزینه Drop Shadow را انتخاب می کنم. تنظیمات این بخش را می توانید به دلخواه تغییر دهید اما تنظیماتی که من در نظر گرفتم به صورت زیر است.
Opacity یا شفافیت 60%
Angle یا زاویه 120 درجه
Distance یا فاصله سایه از شکل، به اندازه 13 پیکسل
و سایز سایه که روی 10 پیکسل تنظیم شده است.
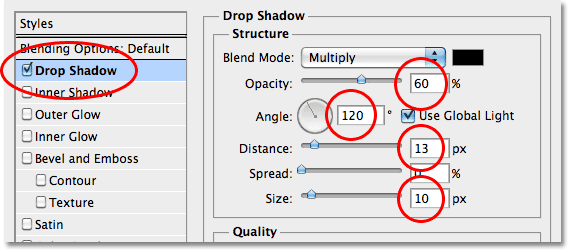
تا اینجا، نتیجه تنظیمات خط دور و سایه به صورت زیر است.
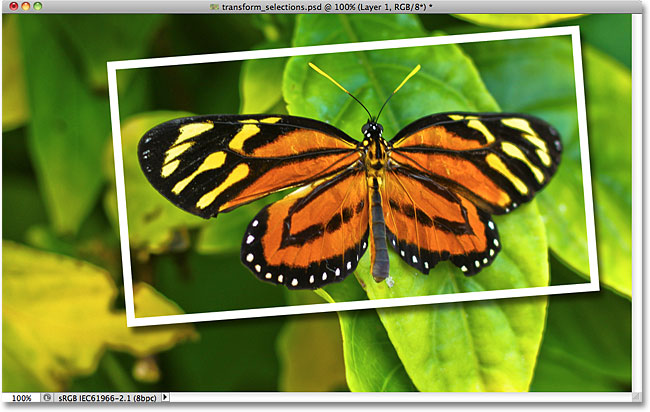
حالا می خواهم زمینه کار را سیاه و سفید کنم. می توانید به جای سیاه و سفید کردن، افکتی به تصویر بدهید. تصمیم با خودتان. اما در کل زیبایی این تکنیک به متفاوت بودن بک گراند و قسمت جدا شده ی رو است.
من با زدن Ctl+j از لایه بک گراند یک کپی می گیرم و با استفاده از کلید میانبر Ctrl+shift+U تصویر را خیلی سریع سیاه و سفید می کنم.
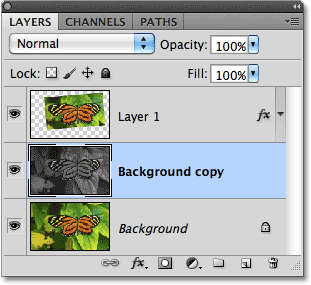
این هم نتیجه نهایی تصویر ما به سبک قاب در قاب