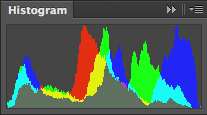خواندن هیستوگرام در فتوشاپ
اگر آموزش های ما را دنبال کرده باشید، در مباحث قبلی کار با لایه های ادجاستمنت Curve و Levels را یاد گرفتیم. زمانی که پنل تنظیمات این گزینه ها را باز می کنید، با نموداری مواجه می شوید با نام هیستوگرام. این گراف در مباحث عکاسی نیز مورد توجه است. هیستوگرام در واقع به شما مقدار سایه ها، هایلایت ها و رنگ های میانه را نشان می دهد.
در مثال زیر ، من پنل Levels را باز کردم و هیستوگرام تصویر در قسمت راست مشخص است.
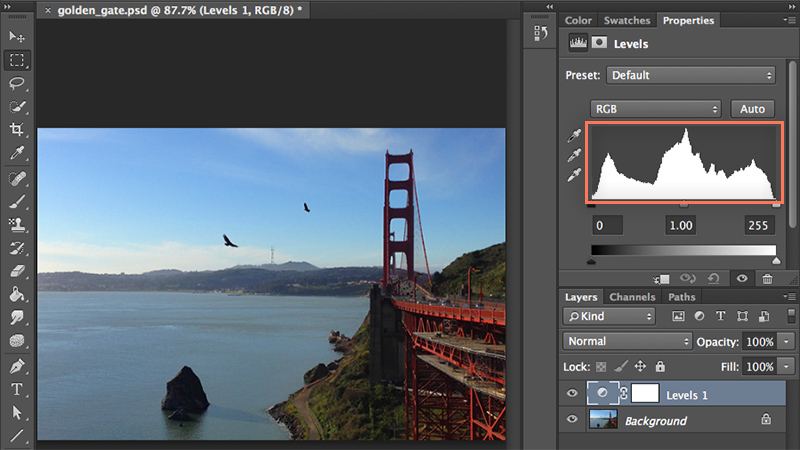
خب، نمودار هیستوگرام به ما چه می گوید؟ اول از همه، یادتان باشد که هر تصویری شامل یک سری Shadows (سایه) ، Highlight ( نقاط روشن) و Midtone ( رنگ های میانه) هست. نمودار هیستوگرام تعداد پیکسل های هر بخش را جداگانه شمارش می کند و به صورت یک گراف به شما نمایش می دهد. در این نمودار همیشه سایه ها در سمت چپ، میدتون ها در وسط و هایلایت ها سمت راست هستند. دقت کنید که نمودار هیستوگرام فقط به شما مقدار هر بخش را می گوید، نمی گوید کجای تصویر این مقادیر وجود دارند.
در مثال بالا، ما ترکیبی از تون های مختلف را داریم، سنگ ها و کناره های ساحل بخش بیشتر سایه های تصویر هستند، پل و دریا رنگ های میانه، و قسمت آسمان و ابرها هایلایت تصویر می باشند. اگر به نمودار هیستوگرام نگاه کنید می بینید که تقریبا مقادیر هر سه بخش یکسان هستند.
هر هیستوگرامی مختص به یک عکس است و منحصر به فرد می باشد. و لزوماً قرار نیست همیشه مقادیر نسبتاً مساوی در سطح نمودار داشته باشد. برای مثال، تصویر زیر، بیشتر اطلاعات هیستوگرامش در سمت چپ قرار دارد. بدین معنی که پیکسل های تیره زیادی در تصویر وجود دارد ، قسمت های مشکی پست عکس، روی بال پروانه، سایه های گیاهان، همگی در واقع بخش Shadow را تشکیل می دهند.

اما در تصویر زیر، ما نور زیادی روی گل داریم. و همانطور که انتظار داریم ، هیستوگرام عکس مقدار زیادی هایلایت به ما نمایش می دهد. و نمودار در قسمت سمت راست بیشتر است.

در تصویر زیر ، حجم زیادی اطلاعات در سمت چپ و راست تصویر وجود دارد و قسمت میانه نمودار هیستوگرام، صاف است. بدین معنا که تصویر ما مقدار زیادی سایه و روشن دارد (آب و سایه سنگ ها) اما بخش کمی از آن به تون های میانه یا خاکستری اختصاص داده شده است. پس به عبارتی دیگر تصویر ما دارای کنتراست بالایی است.

شناسایی مشکلات رایج تصاویر
اینکه بتوانید یک نمودار هیستوگرام را بخوانید، به شما اجاره می دهد که مشکلات تصاویر را تا حدی متوجه شوید. تصویر زیر را ببینید. بخش سمت راست نمودار تقریباً صفر است. بدین معنا که تصویر شما نور کافی ندارد. با استفاده از آموزش های قبلی، و با کمک ابزار های Levels و Curves می توانید نور تصویر را اصلاح نمایید.
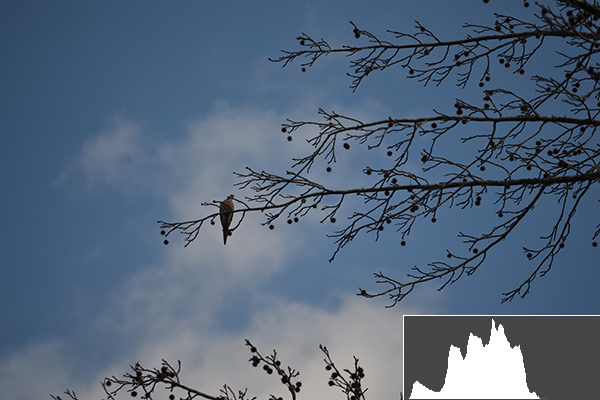
پنل هیستوگرام
گراف هیستوگرام را در ابزارهای مختلفی می توانید ببینید، اما اگر می خواهید همیشه این نمودار در دسترستان باشد، بهتر است پنل آن را باز کنید. برای این کار از منوی Window گزینه Histogram را بزنید.
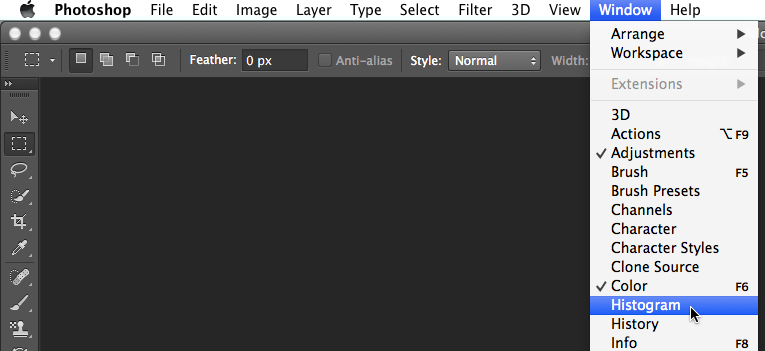
این پنل علاوه بر نمودار خاکستری پایین که همان هیستوگرامی است که در سایر ابزارها می بینید، یک بخش رنگی مجزا هم دارد که به تفکیک میزان رنگ های مختلف را به ما نشان می دهد.