
تغییر غلظت رنگ تصویر
بعد از یادگیری نحوه اصلاح نور یک تصویر، نیاز است تا شیوه تغییر رنگ تصاویر را هم بدانید. اصلاح رنگ تصاویرمی تواند زمانی استفاده شود که از وضعیت نور و غلطت رنگ های تصویر خود هنگام عکاسی راضی نبوده اید و می خواهید کمی شدت رنگ ها را زیاد کنید. یا شاید می خواهید تصویر خود را سیاه و سفید کنید یا حتی رنگ ها را آنقدر تغییر دهید تا به افکتی هنری برسید. در ابتدا درباره غلظت رنگ ها کمی توضیح می دهیم.
غلظت رنگ (Saturation)
اگر رنگ های تصویرتان زیادی کدر و بی روح است، باید غلظت رنگ های تصویر را زیاد کنید تا تصویرتان شفاف تر و خوش رنگ تر به نظر برسد. در تصویر زیر ، تفاوت رنگ یک تصویر عکاسی شده معمولی، و بعد از اضافه کردن Saturation به آن را می بینید. شفافیت و زنده بودن رنگها باعث جذابیت بیشتر این تصویر شده است.
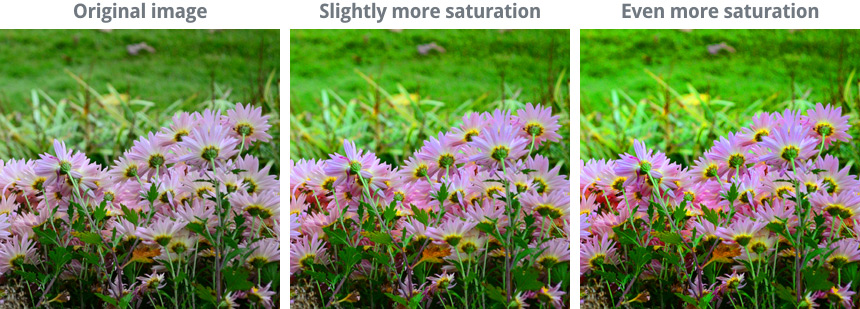
اما از طرفی دیگر، گاهی می خواهیم تصویر را بی روح تر و بی رنگ کنیم. اینجاست که باید مقدار Saturation را کاهش داد. اگر این مقدار را خیلی کم کنید در نهایت به یک تصویر سیاه و سفید یا خاکستری می رسید. نمونه این تغییر را می توانید در تصویر زیر ببینید.
در حالت دوم غلظت رنگ ها کم شده اما تصویر آخر کاملاً بصورت سیاه و سفید درآمده است.
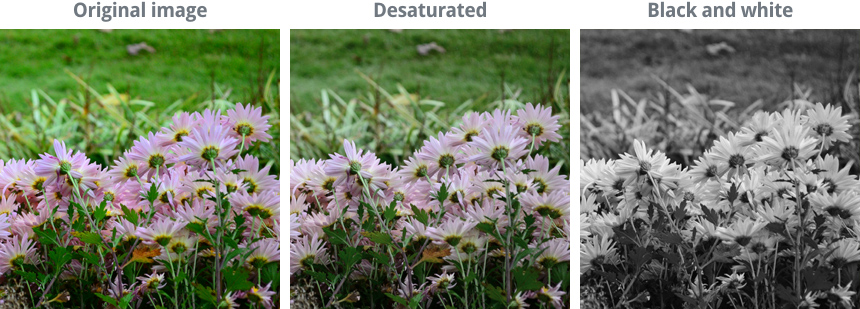
برای تنظیم کردن مقدار شدت رنگی، یک لایه تنظیمات Hue/Saturation به تصویر اضافه کنیم. در قسمت میانی این پنل، گزینه Saturation وجود دارد که با زیاد کردن این مقدار، تصویری شفاف تر و با کم کردن آن تصویری بدون رنگ خواهیم داشت.
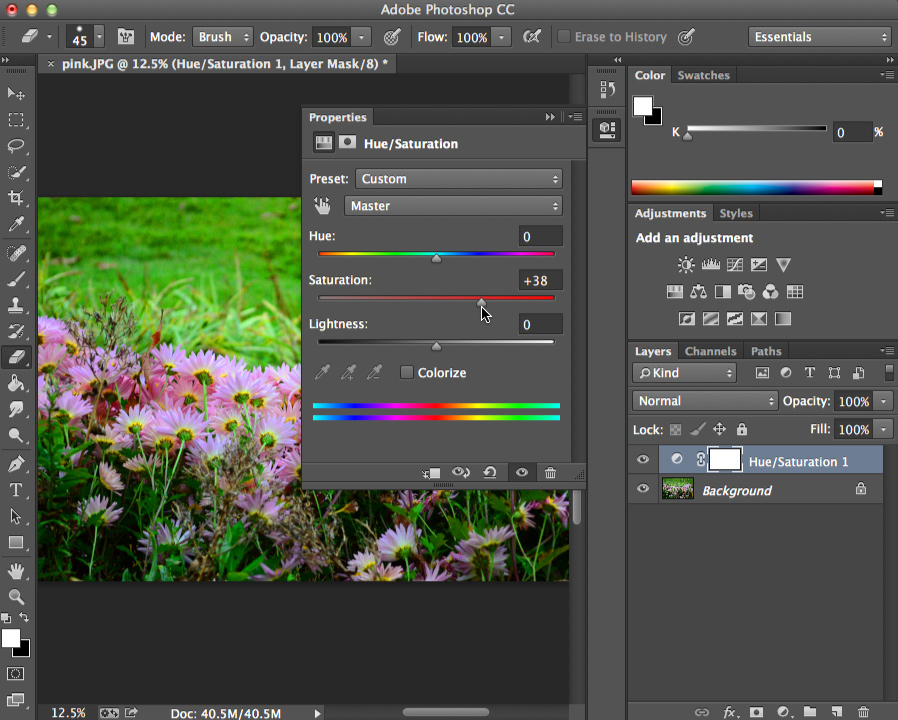
چند نکته هنگام کار با گزینه Saturation
* مراقب باشید شدت رنگ یک تصویر را خیلی زیاد نکنید. چرا که این کار باعث می شود تصویر شما غیر طبیعی به نظر رسیده و رنگ ها زیاد از حد پر رنگ و غلیظ شوند. نمونه زیر را ببینید:

* زیاد کردن Saturation یک تصویر ممکن است به تصویرتان نویز هم بدهد. در رابطه با نویز و نحوه کار کردن با آن در مطالب بعدی صحبت خواهیم کرد.
* برای بعضی از تصاویر، خصوصاً تصاویر پرتره، زیاد کردن شدت رنگی نه تنها کار را از حالت طبیعی خارج می کند، بلکه رایج هم نیست. در عوض کم کردن شدت رنگی و نزدیک شدن به حالت سیاه و سفید، یکی از پرطرفدارترین افکت های فتوشاپ است.
* نوار Hue در این پنل، تمامی رنگ ها را تغییر می دهد. که این کار باعث بهم ریختن ترکیب رنگ های تصویر و در مواقعی هارمونی آن می شود. این کار توصیه نمی شود گرچه انتخاب یک بخش و تغییر آن، یکی از تکنیک هایی است که در آینده بررسی خواهیم کرد.
* گزینه ی دیگری که در این پنل دارید ، تنظیمات نور (Lightness) هست. که با زیاد کردن این مقدار در واقع تصویر شما روشن تر و با کم کردن آن تصویرتان تیره تر خواهد شد.
تنظیمات Vibrance
زیاد کردن مقدار Saturation گاهی اوقات نتیجه دلخواه را به ما نمی دهد. یک راه دیگر برای استفاده در این شرایط، استفاده از لایه تنظیمات Vibrance به جای Hue/Saturaion هست. گزینه Vibrance شدت بخش هایی از تصویر که کمتر رنگی و غلیظ هستند را تغییر داده و جلوی آن نویز و غیرطبیعی شدن تصویر را می گیرد.
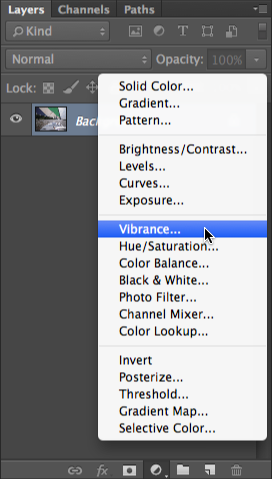
تصویر تمرین را از انتهای مطلب باز کنید و تفاوت گزینه های Hue/saturation و Vibrance را روی آنها امتحان کنید.
ابزار تنظیم نور و رنگ خودکار در فتوشاپ
بعضی از تصاویر نیاز به تغییرات تخصصی در بخش نور و رنگ دارند. که البته رسیدن به تنظیم مورد نظر کمی سخت و نیازمند تجربه است. خوشبختانه ابزارهای اتوماتیک زیادی در فتوشاپ برای این کار در نظر گرفته شده است که کار شما را آسان تر می کند. تصویر زیر نتیجه استفاده از گزینه Auto color در فتوشاپ است:
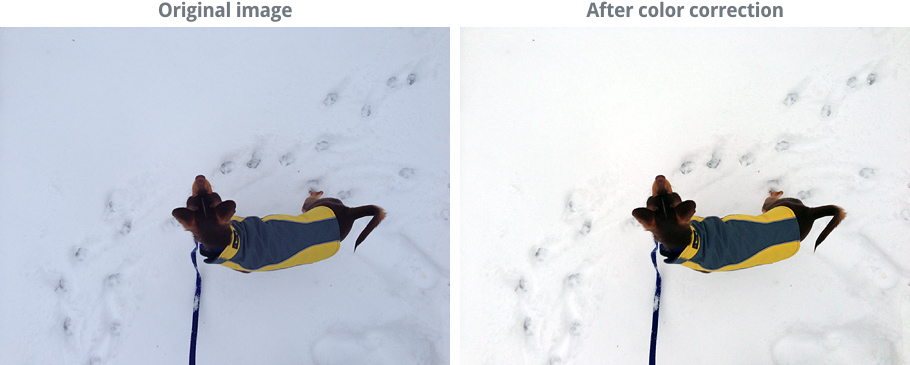
این گزینه ها را می توانید در منوی Image پیدا کنید.
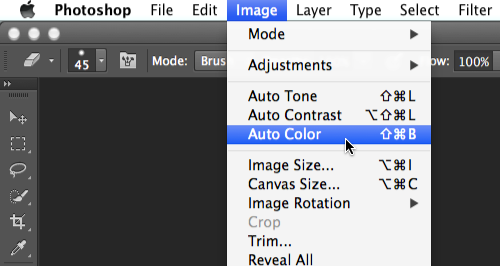
البته در پنل تنظیمات هر لایه Adjustment هم ، یک گزینه Auto وجود دارد که در واقع همین کار را برای عکس شما انجام می دهد.
فایل های تمرین را از این قسمت دانلود کنید.


