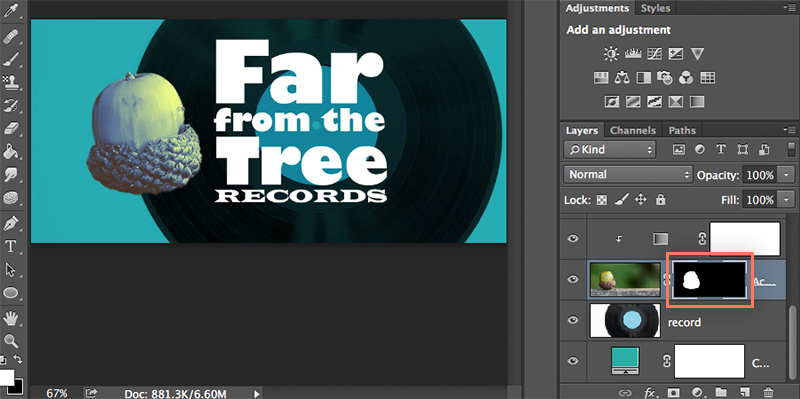در قسمت های قبلی آموزش، لایه ها را معرفی کردیم و انواع آن را باهم دیدیم. در این آموزش قصد داریم ویژگی های مختلف لایه ها و نحوه کار با پنل آن را ببینیم. توصیه می کنم حتما این آموزش را دنبال کنید.
فایل فتوشاپ مورد نیاز برای این آموزش را از اینجا می توانید دانلود نمایید.
شفافیت لایه
تقریباً برای هرچیزی در فتوشاپ یک گزینه Opacity وجود دارد. این گزینه میزان شفافیت یک لایه را مشخص می کند و به شما می گوید که نوشته، شکل یا رنگ شما با چه شفافیتی دیده شود. پر رنگ باشد یا کمرنگ. تصویر زیر را ببینید.

در این مثال ما دو لایه متفاوت و یک بک گراند داریم. نوشته پایین شفافیت 100 دارد، یعنی کاملا دیده می شود. در حالی که نوشته ی بالا مقدار Opacity 15% دارد. و تقریباً نامرئی شده است و شما می توانید عکس بک گراند را از زیر آن ببینید.
این مشخص کردن شفافیت ، برای لایه های Adjustment هم کاربرد دارد. مثلا شما یک لایه Curve می سازید که خیلی تاثیر زیادی می گذارد و ترجیح می دهید تاثیرش را کمتر کنید. کافیست Opacity آن را کاهش دهید.
برای تنظیم کردن مقدار شفافیت یک لایه، روی آن کلیک کنید و از قسمت بالای پنل لایه ها، درصد مدنظرتان را انتخاب نمایید. اگر این مقدار را روی 0 بگذارید لایه کاملا مخفی می شود.
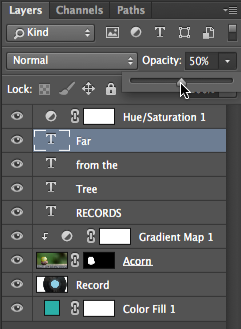
حالت های ادغام لایه
کنار گزینه Opacity، منویی وجود دارد که گزینه های Blending Mode را نمایش می دهد. این حالت ها در واقع نحوه ترکیب شدن چند لایه با هم را مشخص می کند. اگر با فایل تمرین کار می کنید، لایه ی Record را انتخاب کرده و مد آن را به Multiply تغییر دهید. می بینید که با وجود Opacity 100 این دو لایه با هم ادغام شده و تصویر زیرین مشخص می شود.
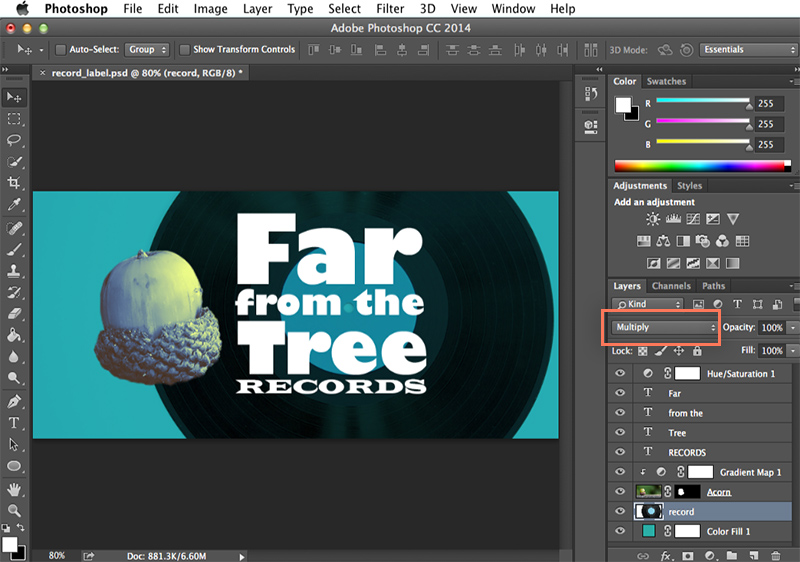
این بار مد لایه رکورد را روی Screen بگذارید. این حالت لایه های شما را ادغام می کند اما به صورتی که تصویرتان روشن تر شود.
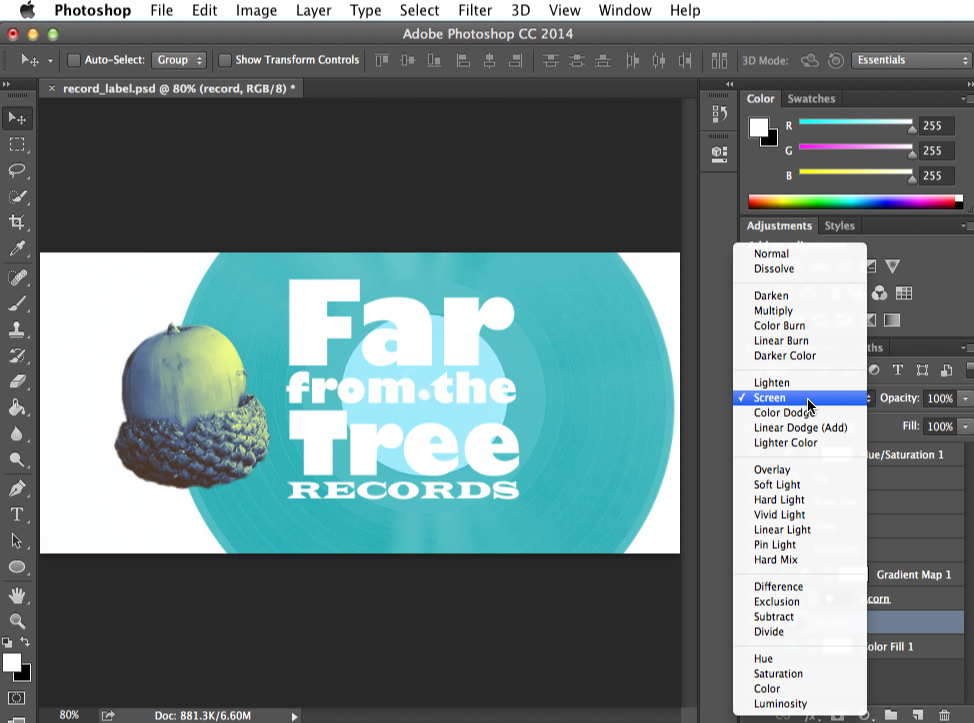
هرکدام از مد های لایه ، افکتی متفاوت به شما می دهد. بسته به لایه و رنگ های آنها، ممکن نتیجه متفاوتی ببینید. برای همین ادغام کردن تمام لایه ها با هم شاید نتیجه جالبی نداشته باشد. در آموزش های بعدی، از این گزینه زیاد استفاده خواهیم کرد.
Clipping Mask
در آموزش های قبلی در رابطه با لایه های Adjustmenet صحبت کردیم. گاهی اوقات پیش می آید که ما تغییری در یک پنل ادجاستمنت می دهیم که نمی خواهیم روی کل تصویر اعمال شود، بلکه می خواهیم فقط لایه ی زیرین آن تحت تاثیر قرار بگیرد. در این مواقع از قابلیت Clipping mask استفاده می کنیم.
اگر فایل تمرین را نگاه کنیم می بینید که کنار لایه ادجاستمنت Gradient map یک فلش کوچک رو به سمت پایین وجود دارد. که نشان می دهد این لایه فقط روی لایه ی زیرین خود تاثیر می گذارد.
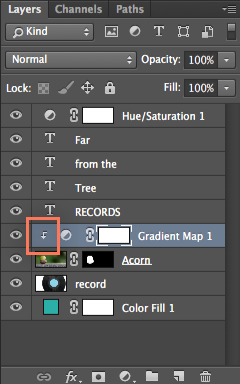
برای اعمال کردن یک Clpping mask ، کافیست دکمه Alt را از روی کیبرد نگه داشته و ماوس را بین دو لایه ببرید، خودتان میبینید که یک فلش ظاهر شده و با کلیک شما ، ماسک لایه فعال می شود.
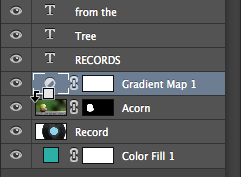
با همین روش هم می توانید یک Clipping mask را خارج نموده و لایه را به حالت اولیه برگردانید.
ماسک لایه
بعضی وقتها می خواهید فقط تکه ای از یک تصویر مشخص باشد. مثلا می خواهید زمینه یک عکس را از بین ببرید تا زمینه ای جدید جایگزین آن نمایید. می توانید برای رسیدن به این نتیجه، قسمت های اضافی را با پاک کن حذف کنید. اما این کار به اصل تصویر شما صدمه می زند و در صورتی که پشیمان شوید راهی برای برگشت نیست. ماسک لایه به شما کمک میکند که قسمت های اضافی را حذف کنید و هر زمان آنها را خواستید به راحتی برگردانید.
در فایل تمرین ، نمونه یک لایه همراه با ماسک وجود دارد. لایه Acorn را ببینید. اینجا برای حذف زمینه ما از ماسک استفاده کرده ایم. برای اینکه ببینبید تصویر در ابتدا چگونه بوده و با ماسک کردن چطور شده است، روی ماسک لایه کلیک راست کرده و گزینه hide را بزنید. می بینید که تمام این مدت زمینه تصویر مخفی بوده است. خیلی مهم است که لایه ما همچنان موجود است و هر زمان خواستیم با حذف ماسک آن می توانید تغییرات دیگری روی آن بدهیم.