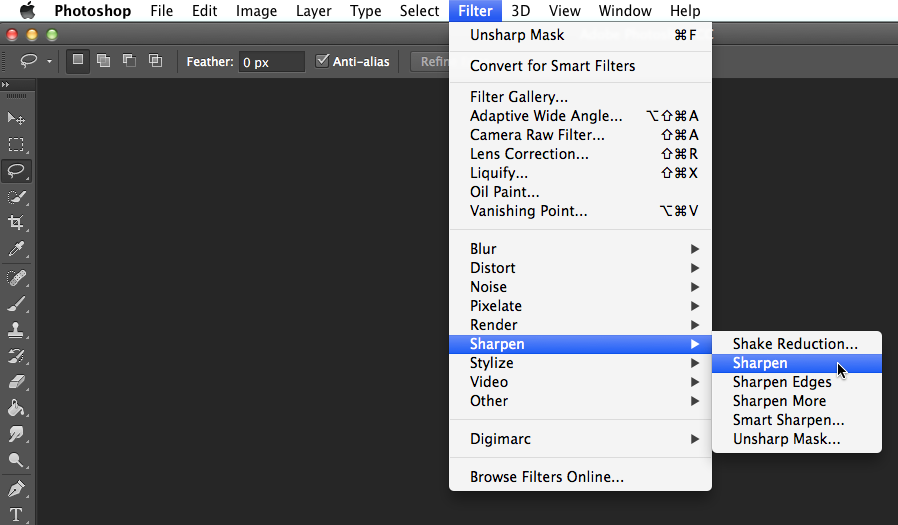فتوشاپ ابزارهای زیادی برای اصلاح تصاویر دارد. تا به حال اصلاحات نور و عکس را خیلی ساده و ابتدایی باهم انجام دادیم. در این آموزش چه می گوییم:
Sharpening : اگر تصویر شما وضوح کمی دارد و کمی مات به نظر می رسد، باید تصویر خود را شارپ تر کنید.
خیلی مهم است که ازین ابزارها، به درستی استفاده کنید. اگر همین شارپ کردن تصویر زیاد انجام شود، نویزهایی می سازد که کار را خراب تر می کنند. اگرچه زمانی که با حوصله کار کنید نتیجه ی خوبی از اصلاح تصویرتان خواهید گرفت.
برای این که همگام با من تمرین را انجام دهید، از این قسمت تصویر با کیفیت این آموزش را دانلود کنید.
Sharpening
گاهی اوقات تصویری که دارید ممکن است به شفافی و وضوحی که مدنظر شماست نباشد. استفاده از ابزارهای Sharpening کمک می کند تا تصویر شما کمتر مات و محو به نظر برسد. البته زیاد کردن Sharpness تصویر میتواند ظاهر تصویر شما را بدتر کند یا باعث شود جزئیات آن از بین برود. نگاهی به تصویر زیر بیندازید:
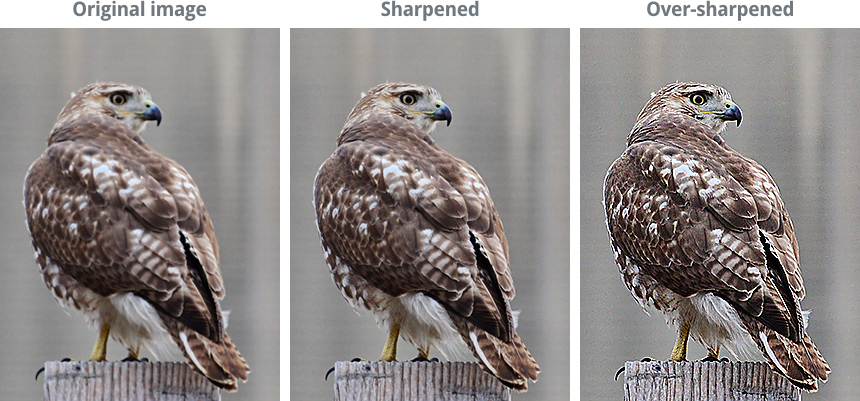
همینطور که می بینید، مقدار وضوح و شارپ بودن تصویر سمت راست باعث شده تصور نویزدار و غیر واقعی به نظر برید. در حالی که تصویر وسط، که به اندازه کافی شارپ شده است، طبیعی است و محو بودن عکس اوریجینال در آن از بین رفته است. سعی کنید این طبیعی بودن را در کارهای خود حفظ کنید. همینطور اگر دقت کنید قسمت بک گراند عکس نویز بیشتری پیدا کرده و نقاطی جدید به آن اضافه شده است.
Unsharp Mask
فیلتر Unsharp Mask، یکی از راه های رایج برای شارپ کردن تصاویر در فتوشاپ است. با استفاده از این فیلتر می توانید موارد زیر را کنترل کنید:
مقدار (Amount) : این گزینه مشخص می کند تصویر شما به چه میزان شارپ شود. مشخص کردن این مقدار به فاکتورهای زیادی بستگی دارد، مثل سایز تصویر. پس بهتر است با تمرین و تجربه به عدد مناسب برسید.
گزینه Radius: مقدار این گزینه، اندازه جزئیاتی را مشخص می کند که قرار است شارپ شوند. در بیشتر مواقع بهتر است مقدار کمی برای این بخش در نظر گرفته شود. مقدار پیشنهادی اندازه بین 0.3 و 0.5 هست، البته برای تصاویر با رزولوشن بالاتر، می توانید Radius بیشتری هم در نظر بگیرید.
Threshold : شارپ کردن در واقع زیاد کردن نویز تصویر است، زیاد کردن مقدار Threshold می تواند بخش های خاصی از تصویر را نادیده بگیرد و با شارپ نکردن آنها میزان نویز تصویر را کمتر کند. به عبارتی دیگر این مقدار مشخص می کند که بخش هایی از تصویر تحت تاثیر مقدار Sharpness قرار نگیرند. اغلب اوقات ما این مقدار را روی صفر در نظر می گیریم مگر زمانی که پروسه شارپ کردن ما تولید نویز زیادی کرده باشد.
استفاده از فیلتر Unsharp mask:
1. روی لایه اصلی خود کلیک راست کنید، گزینه Duplicate layer را بزنید تا لایه شما کپی شود. قرار است افکت شارپ را روی این لایه اعمال کنیم.
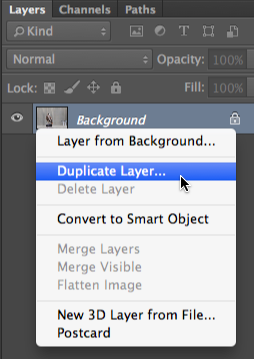
2. یک کادر برای شما باز می شود تا نام لایه جدید را وارد کنید. من این لایه را Sharpened نام گذاری می کنم.
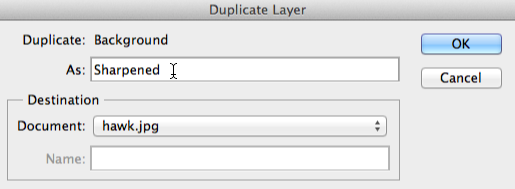
3. در حالی که لایه جدید را انتخاب کردید، به منوی Filter بروید، گزینه هSharpen را انتخاب کنید و روی Unsharp Mask کلیک کنید.
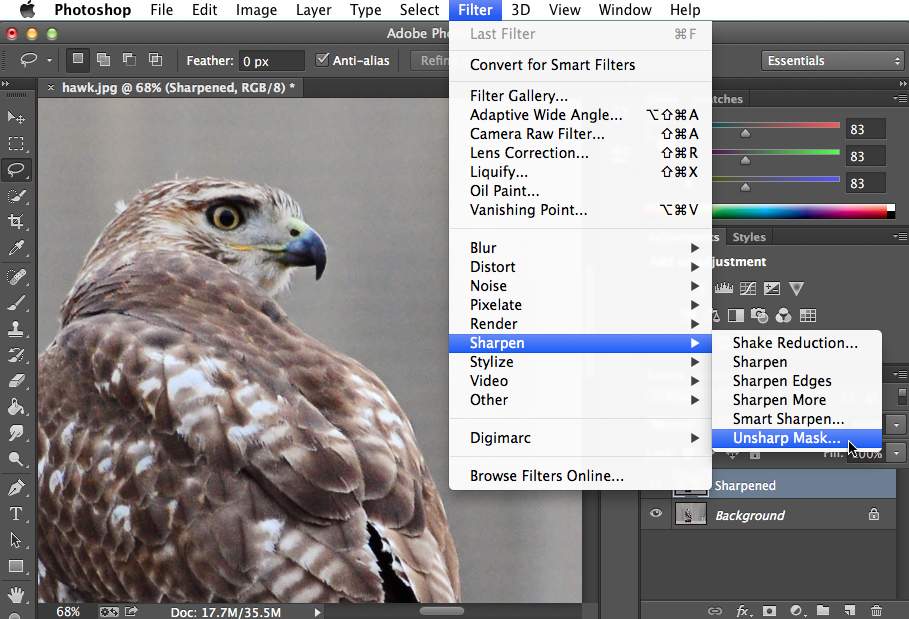
یک کادر تنظیمات باز می شود که دقیقا سه گزینه ی ابتدای آموزش را به شما نشان می دهد. مقدار Radius را مشخص کنید و بعد به مقداری که نیاز دارید Amount به تصویر اضافه کنید تا شارپ تر شود از قسمت بالا پیش نمایش تغییرات را می توانید ببینید.
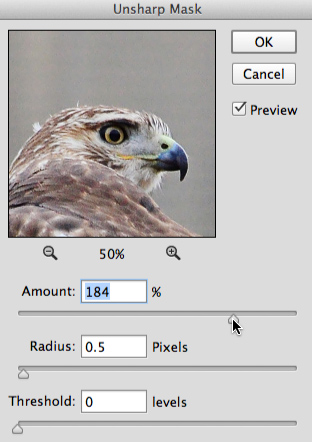
نکات استفاده از Sharpening
هنگام شارپ کردن یک تصویر بهتر است به این موارد توجه کنید :
اگر در پنجره تنظیمات گزینه AMOUNT را مقدار زیادی تنظیم کنید، معمولاً لبه های تصویرتان شروع به نورانی شدن و تغییر رنگ می کند. که تصویر را غیر طبیعی نشان می دهد. سعی کنید مقدار را روی عددی میانه تنظیم کنید.
اگر هنوز تصویرتان غیر طبیعی و پر رنگ به نظر می رسد،Opacity لایه دوم را که فیلتر شارپ روی آن قرار دادید، کم کرده تا تاثیر آن کمتر شود.
حواستان باشد که استفاده از فیلتر شارپ نمی تواند تصاویری که خیلی محو شده اند یا از فوکوس دوربین خارج بوده اند را برگرداند. بلکه برای تصاویری مناسب است که دیده می شوند اما نه خیلی واضح.
فتوشاپ ابزارهای زیادی برا شارپ کردن تصاویر دارد. بهتر است گزینه های داخل منوی فیلتر، Sharpen را نگاهی بیندازید و تقاوت آنها را ببینید.
بعضی از فیلتر ها مانند Sharpen و Sharpen more ، یک مقدار پیشفرض آماده دارند که روی تصویر اعمال می کنند. اما بعضی دیگر مانند Smart Sharpen ، به شما تنظیماتی می دهند که خودتان مقدار شارپ شدن تصویر را مشخص کنید.